Introduction to Team Dashboards
Team dashboards enable you to save and track against key metrics that are important to you. There are no limits on the number of dashboards you can create. You can also organize dashboards such as by project, department, or other.
Dashboards are organized in a tree structure which you can view on the left side. Each dashboard is like a file directory in that it contains an arbitrary number of workspaces (i.e. chart), and can also contain other dashboards.
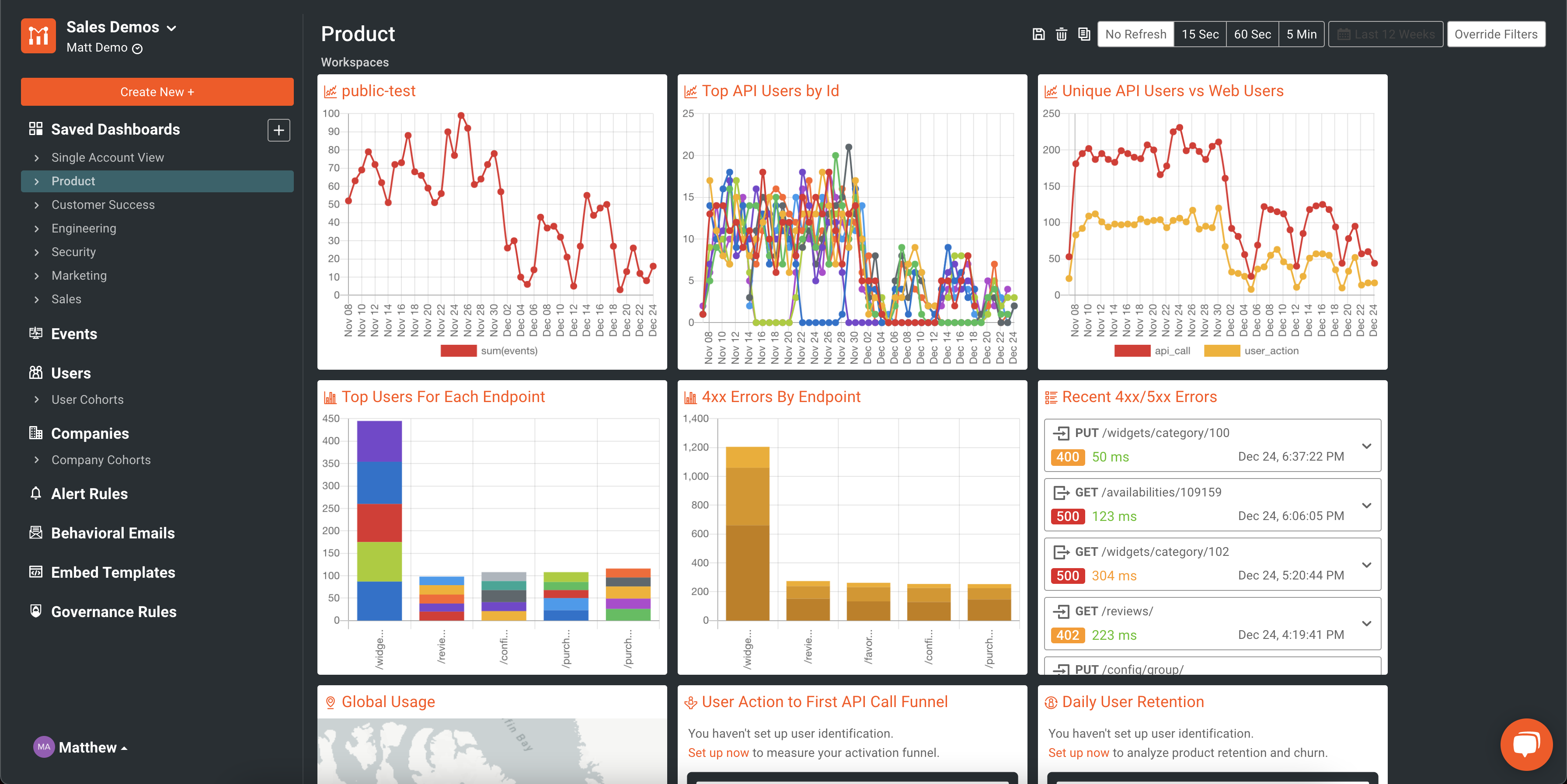
Prebuilt dashboards
To get started faster, your Moesif account has prebuilt dashboards, one for each of the following departments:
- Product
- Customer Success
- Engineering
- Security
- Sales
- Marketing
Each of these prebuilt dashboards contains metrics based on what we’ve seen work best. These can provide a good starting point for you to customize and build on. You can start with a blank slate and create a new dashboard that perfectly suites your needs.
Moving dashboards and workspaces
Each dashboard consists of workspace tiles. Workspace tiles can be moved within a dashboard via drag-n-drop. Simply click-and-hold on the Workspace tile you’d like to move and place it as desired within the grid.
You can move workspace tiles into other dashboards by clicking and holding a tile, dragging them into the desired dashboard hierarchy in the left nav and releasing the item. This will then result in the moved dashboard appearing in the destination dashboard.
Dashboards can be nested under other dashboards by also dragging them under the desired dashboard within the left nav.
Edit workspace filter or metrics
In order to change an actual metric, click on the chart name in the tile to bring up the full view of the chart, log, or analysis.
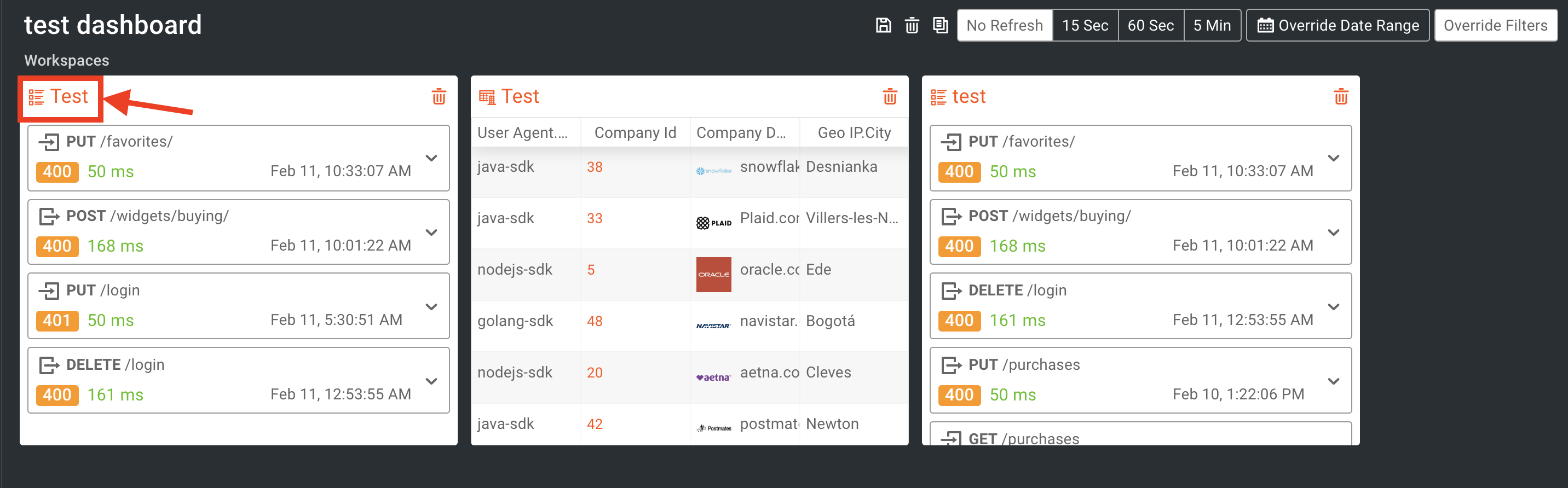
From here, the filter criteria can be changed.
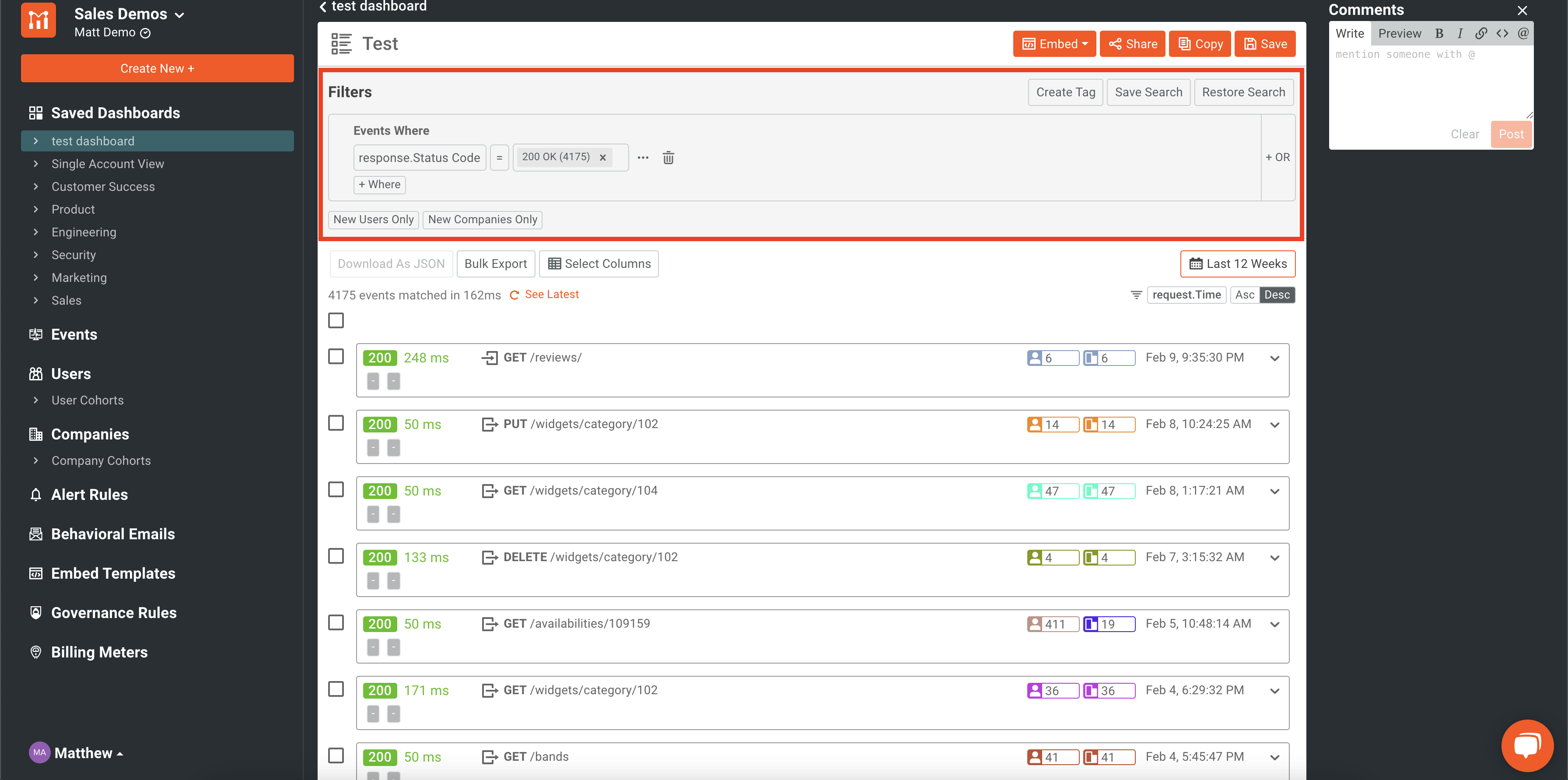
Once you made your changes, click Save in the top right.
Dashboard actions
In each dashboard, you will see some dashboard actions which allow you to edit, copy, and edit some of the settings for the dashboard you are on. These settings are visible at the top of the dashboard screen.

Deleting dashboards
Deleting a dashboard can be done by clicking the trash icon in the Dashboard Actions.
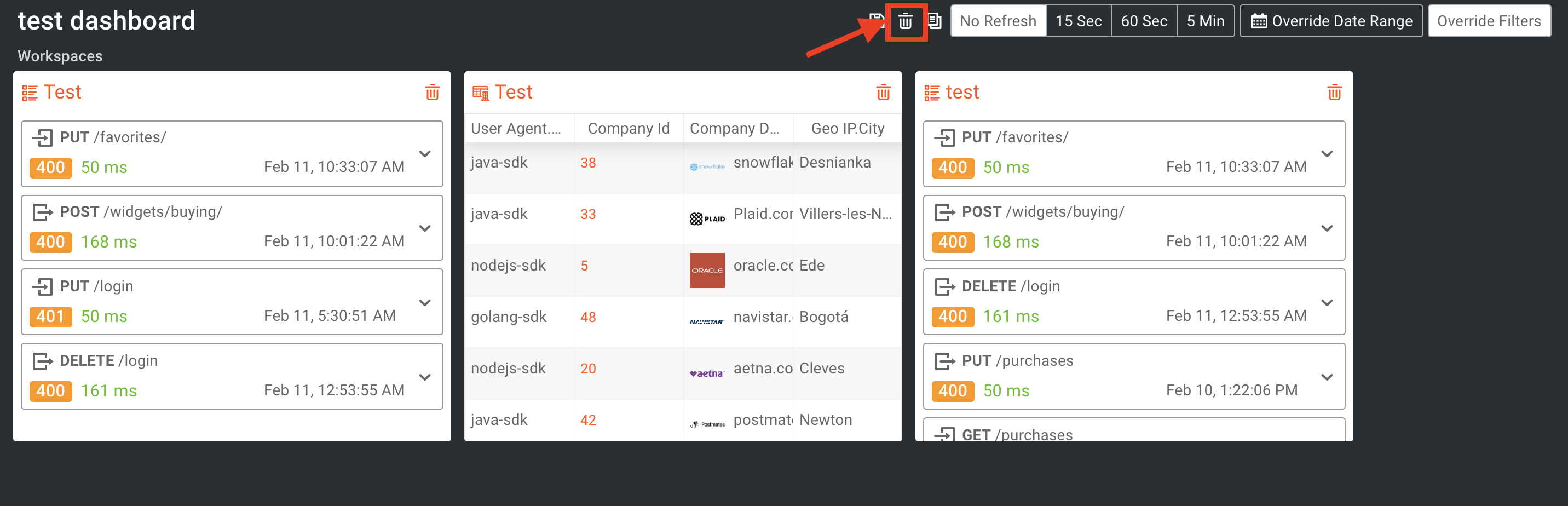
Before a dashboard can be deleted, you must first delete any charts and other dashboards that a particular dashboard holds for safety.
Copying dashboards
You can duplicate any dashboard by clicking the copy button in the Dashboard Actions.
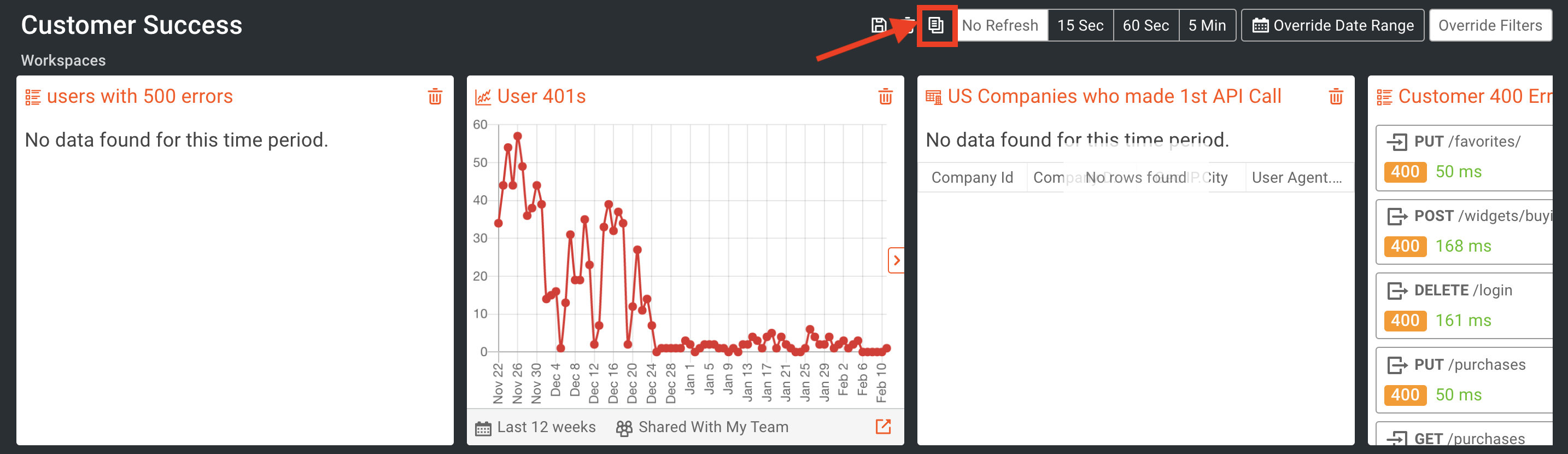
This will perform a deep copy which means all the charts within the dashboard are also copied. If you edit a copied dashboard, it will not impact the original dashboard.
Duplicating dashboards can be useful when you want a template dashboard that already contains all the metrics you want for all new projects or apps.
Refresh interval
By default, dashboards do not reload or refresh. However, you can select a time interval for when you would like the dashboard to refresh. This can be useful if the dashboard is shown on a TV in the office and want it to be always up to date.
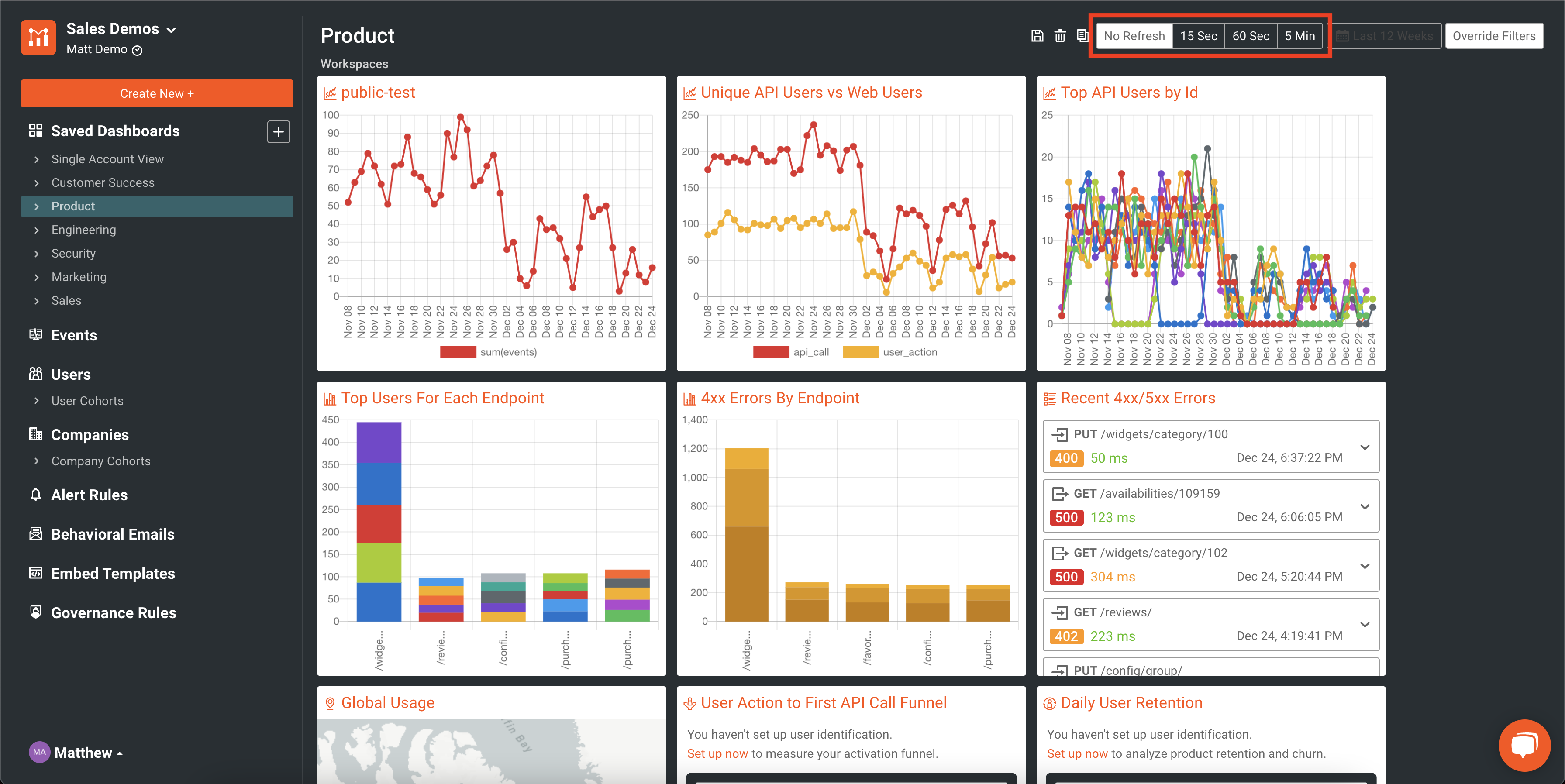
Override date Range
You can quickly override the date range of all workspaces within a dashboard by selecting the Override Date Range menu bar. By default, each chart uses the date range associated with the chart.
The date range available in Override Date Range applies to all workspaces in a dashboard. This is regardless of whether a dashboard currently has a date range in its filter.
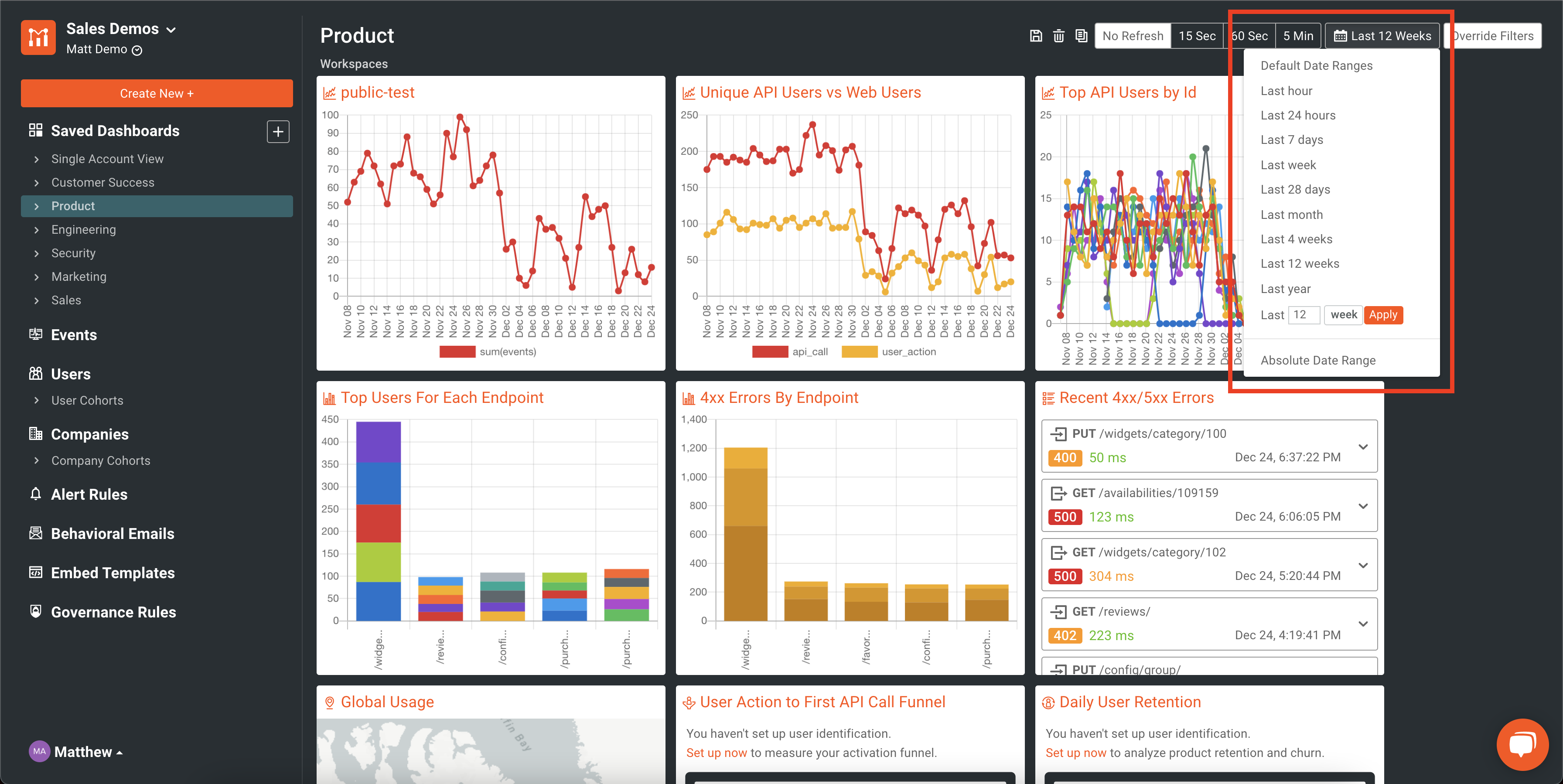
Overriding date range makes it easy to toggle the same dashboard between different ranges. The following date ranges are available:
- Default Date Ranges: these are default ranges specified for the metrics in each individual workspace in the dashboard.
- Last 15 minutes
- Last hour
- Last 24 hours
- Last 7 days
- Last week
- Last 28 days
- Last month
- Last 4 weeks
- Last 12 weeks
- Last year
- Custom: allows you to specify a particular date range not available in the default ranges.
- Absolute Date Range
Last Month refers to the first day of the previous month and ends at the current date. To specify previous calendar month, do one of the following:
- Specify either a custom date range with the previous number of days and now.
- Use an absolute date range with the two dates.
Apply Additional Filters
You can add filters to the dashboard by selecting Apply Filters. This will filter all workspaces of the dashboard.
Make sure a workspace is not already filtered on a conflicting filter.
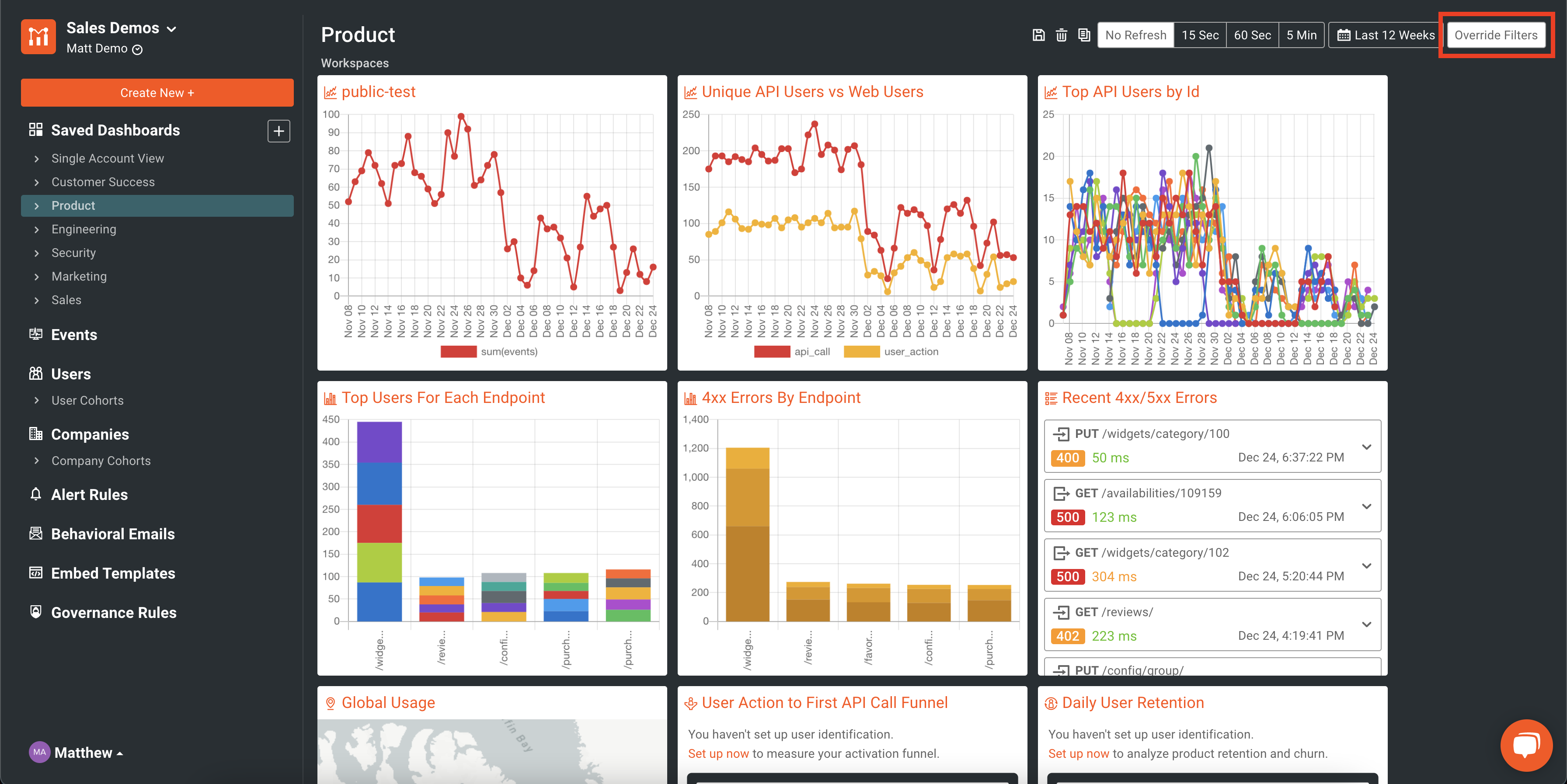
A common use case for the filter override is to easily filter for a specific product or customer id while having a common dashboard containing all KPIs. With the apply filters feature, you don’t have to manually create a dashboard for each customer.
Moesif also has profile dashboards which is a similar feature, but designed specifically for customer-facing teams to have a one spot to see a customer’s usage metrics, profile, and billing information.
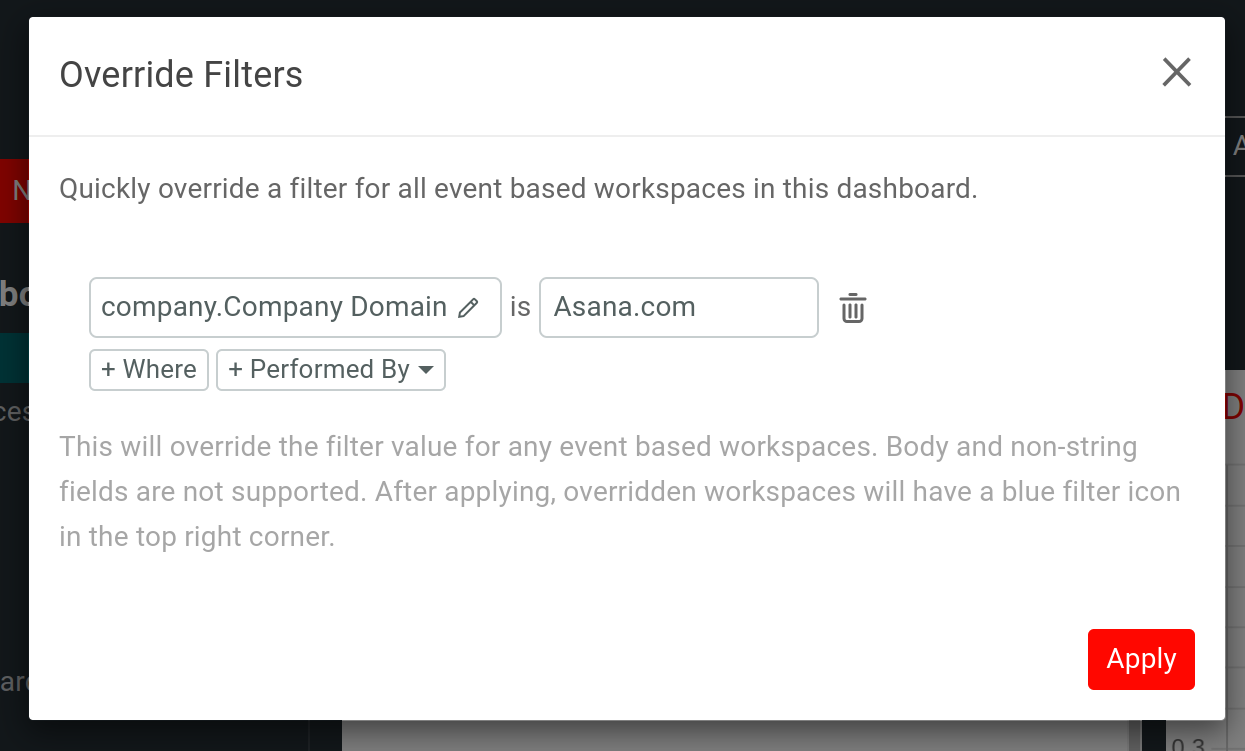
When you add a filter to a dashboard, a blue filter funnel icon appears in the workspace tiles of that dashboard.