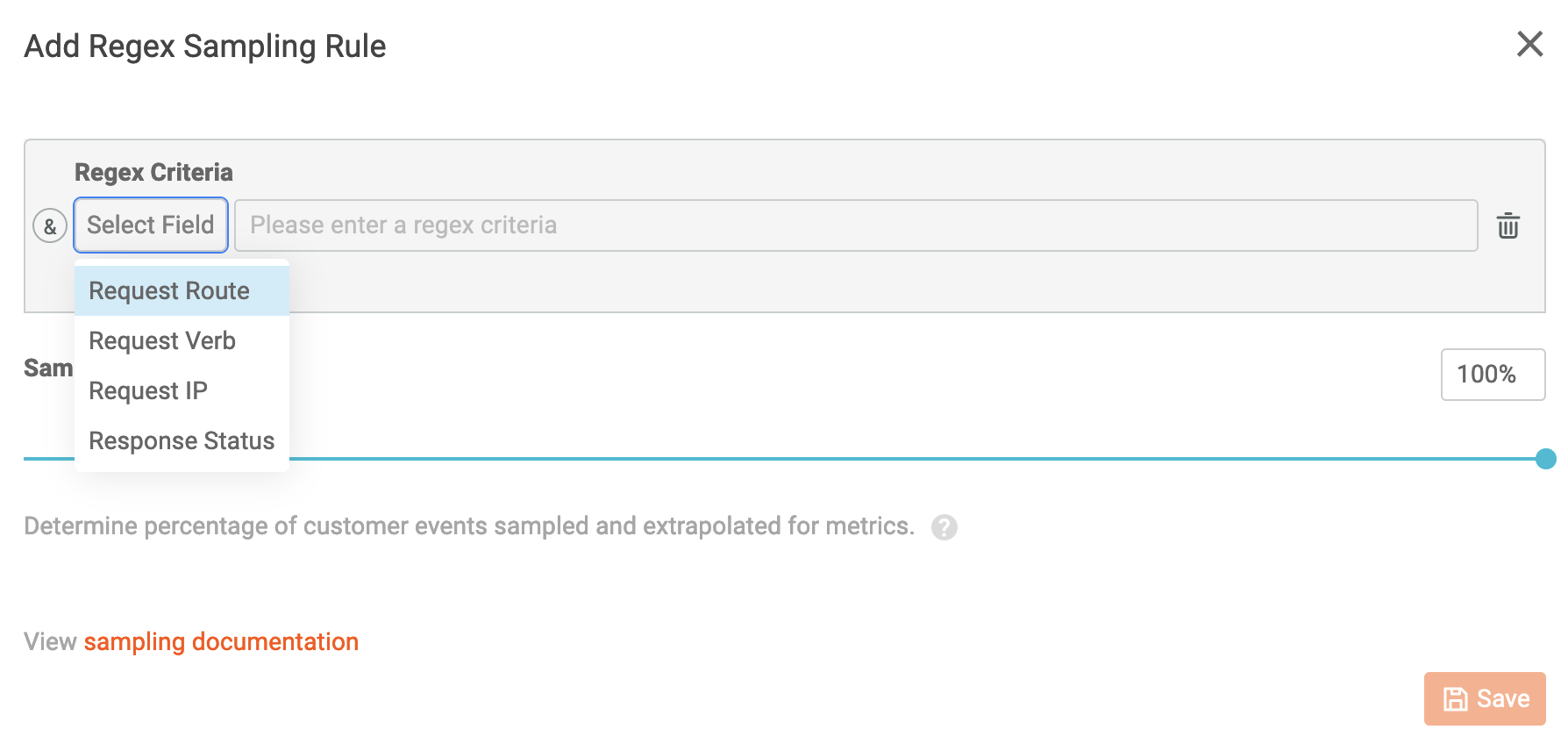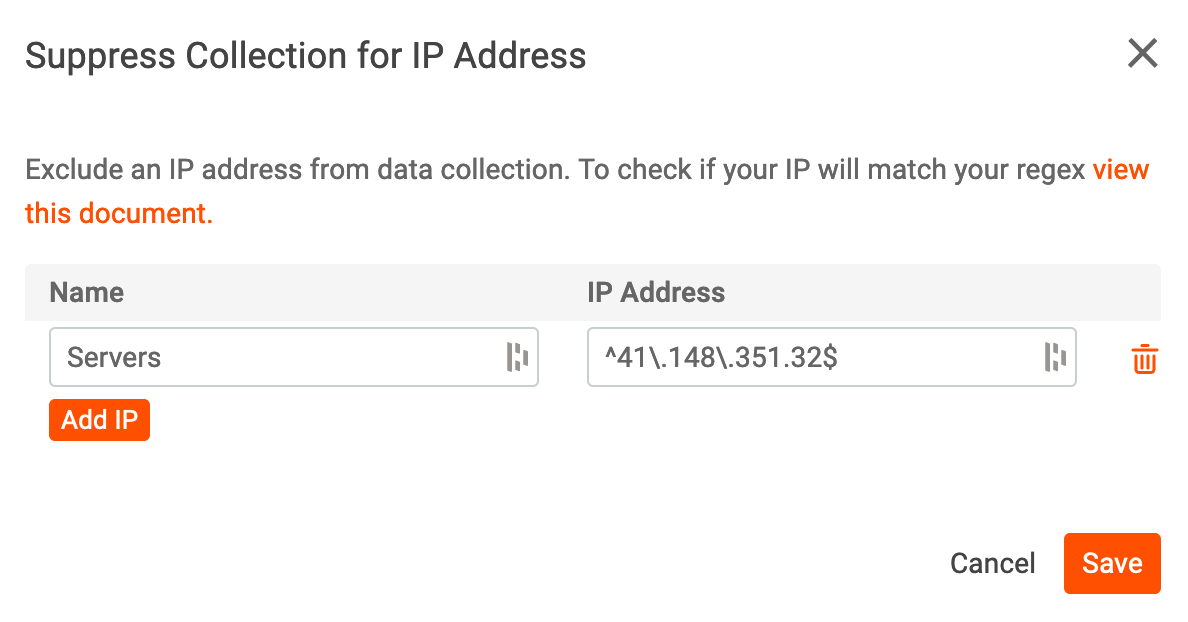How To Use Dynamic Sampling
Dynamic sampling is a cost-savings feature available to customers on our Enterprise plan. Dynamic sampling enables you to control which API calls are logged to Moesif based on customer or API behavior. Moesif intelligently extrapolates metrics for accurate reporting even with multiple sample rates. That means that no matter what rules or sample rates you have set up you can be sure you are still seeing an accurate representation of your data.
Four types of Sample Rates
First, a quick primer on the four kinds of sample rates available:
- Sample API calls for each user which can also be set based on their behavior and profile
- Sample API calls for each company which can also be set based on their behavior and profile
- Sample API calls based on regex rules on API fields like specific URIs
- Sample API calls globally
Calculation of sampling rules
First Moesif calculates the user and the company sample rate. If both are defined, the user sampling rules always takes precedence over company sample rules. If you create multiple behavioral sampling rules of the same type, you can set a priority level. Lower values mean the rule is higher priority.
Once the user or company sample rate is determined, Moesif will also calculate whether the specific API reguest is sampled by any regex rules. If a given request has both user/company sampling and also regex based sampling, then Moesif takes the minimum between the two.
Navigating to Dynamic Sampling
Dynamic Sampling can be found by clicking your User Avatar on the bottom left side navigation and selecting Dynamic Sampling.
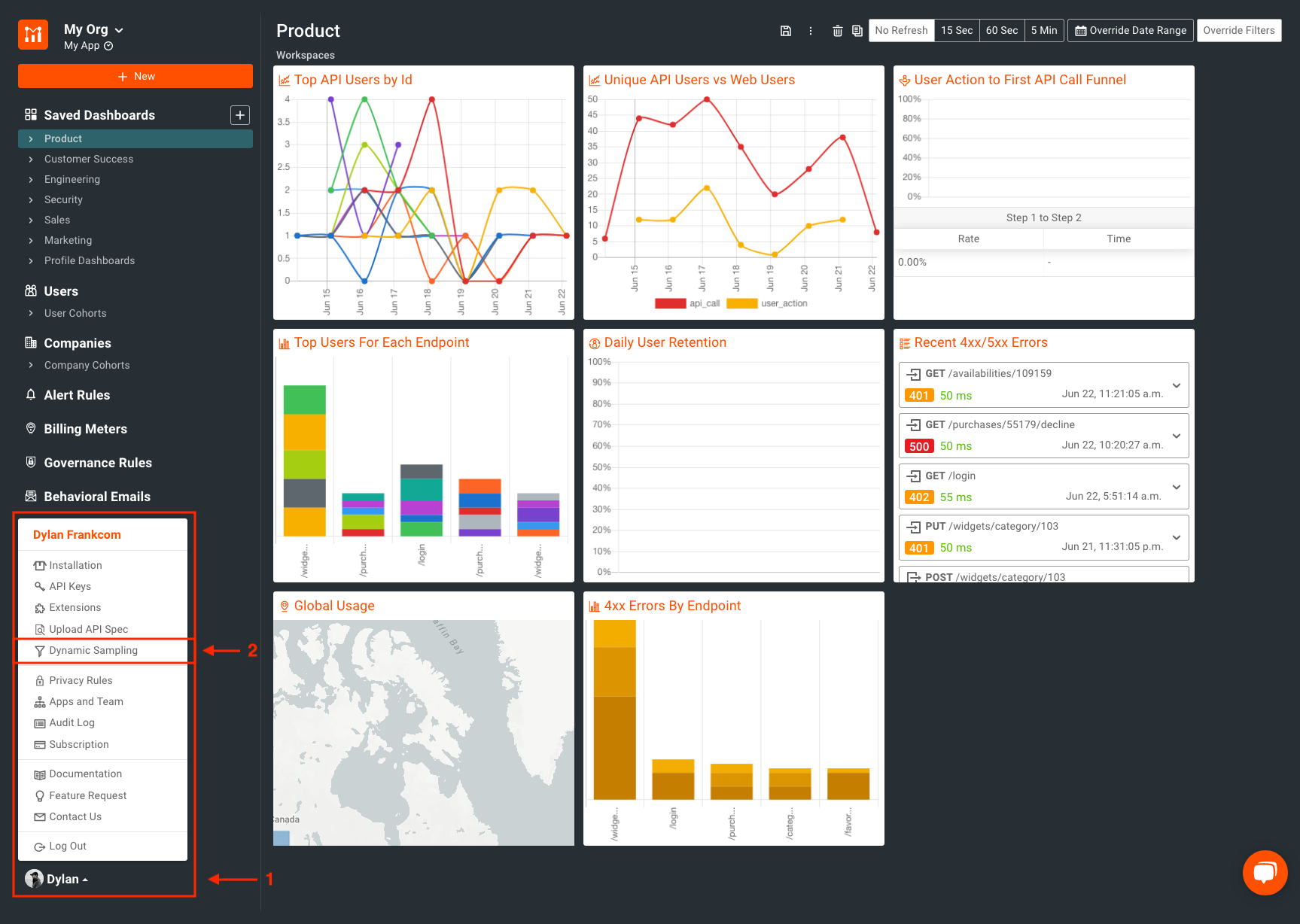
The Dynamic Sampling Rules screen is where we can view and configure all of our sampling rule sets.
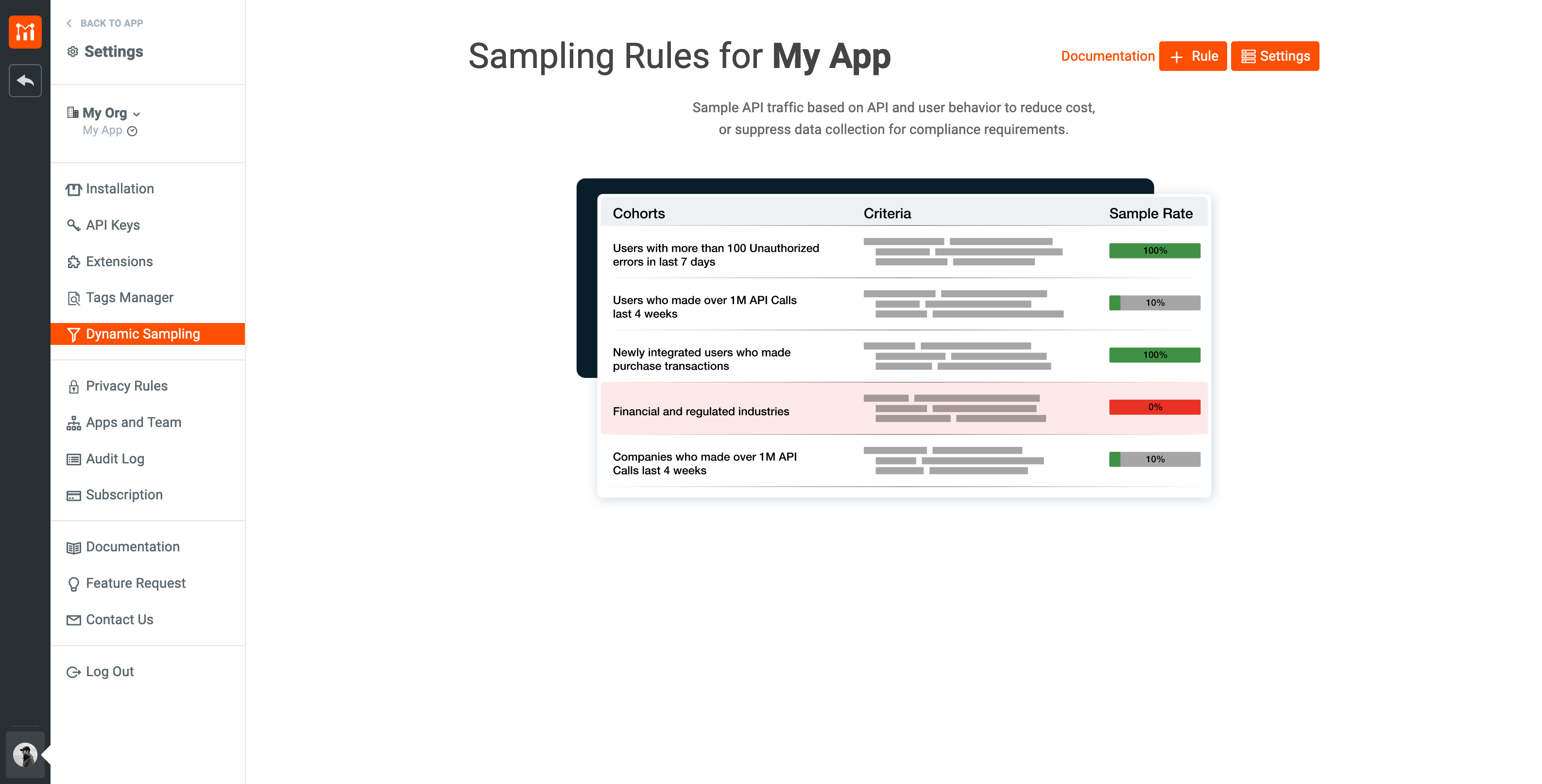
Sampling API Calls for a Specific User
To set the sample rate for an individual user, click on + Rule and select New User Rule.
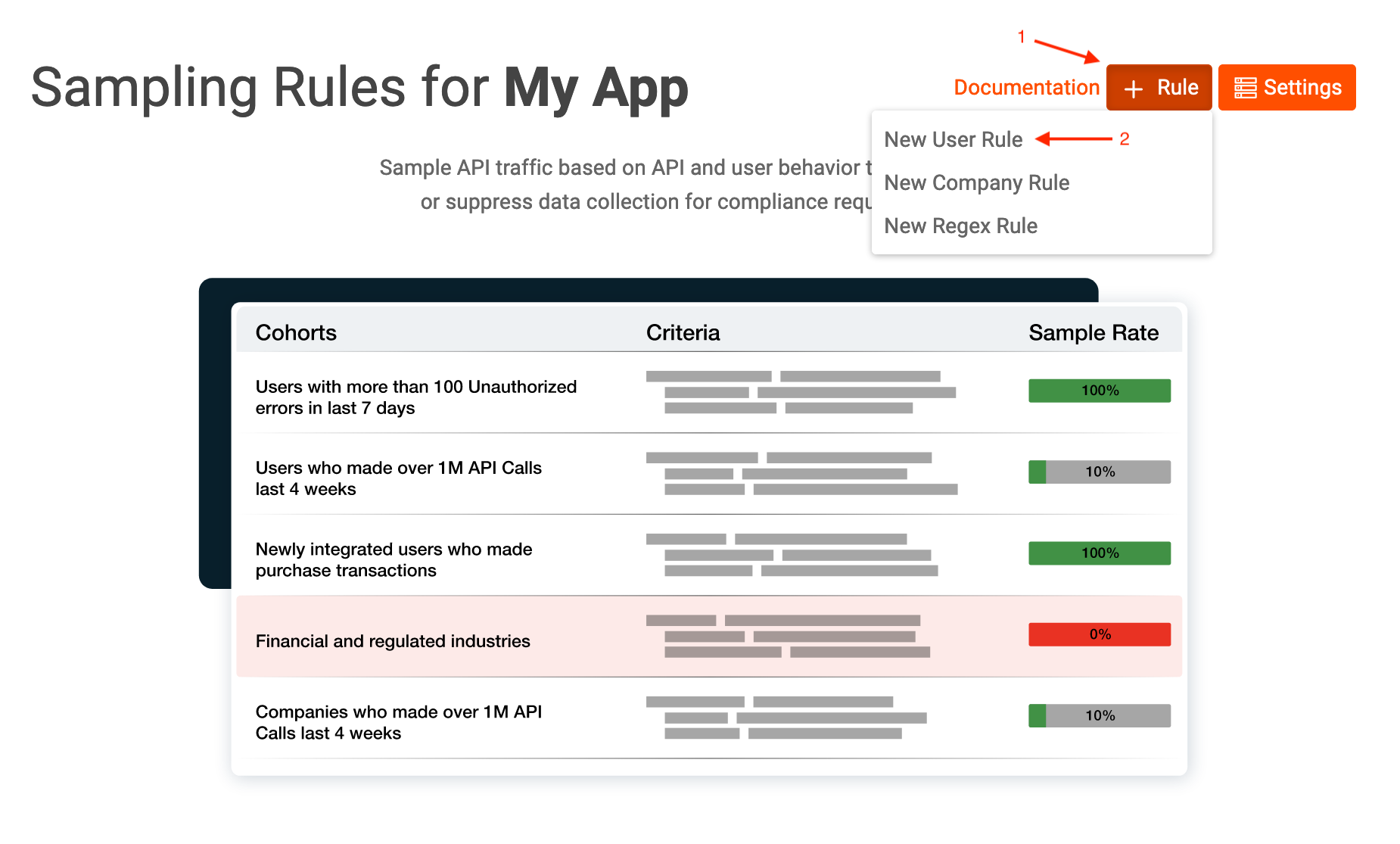
Once selected, a modal will appear. Under the Select Cohort heading, click the link that reads user lookup which will bring us to the User Lookup screen.
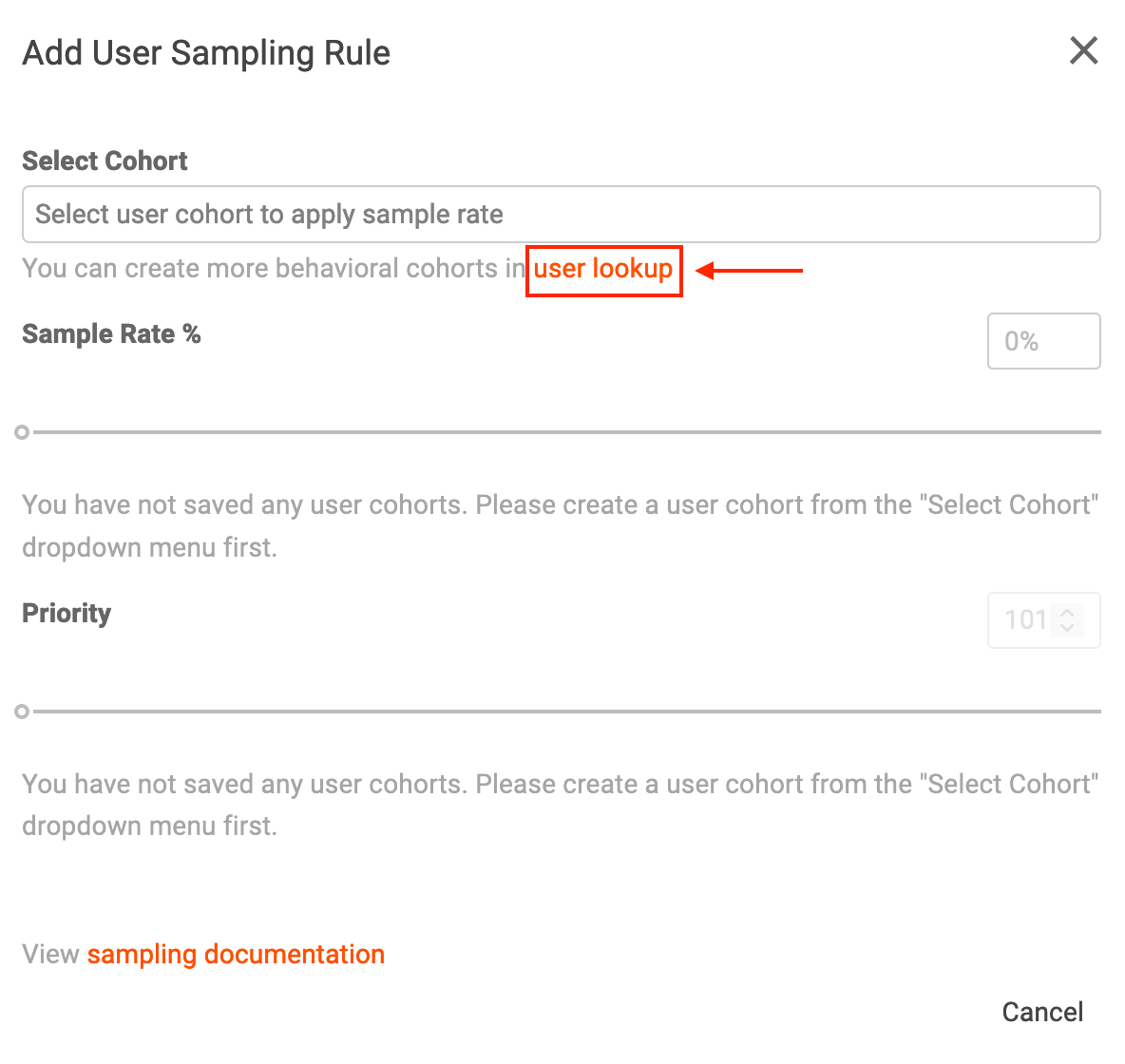
Navigating to the User Lookup screen is also possible by selecting Users on the left navigation pane when visible.
On the User Lookup screen, select the user you would like to set a sample rate for. You can create a filter at the top of the page under the Users Where heading to quickly find the user you are looking for or browse the list view at the bottom of the user lookup screen. Click the desired user’s ID to enter their Profile View.
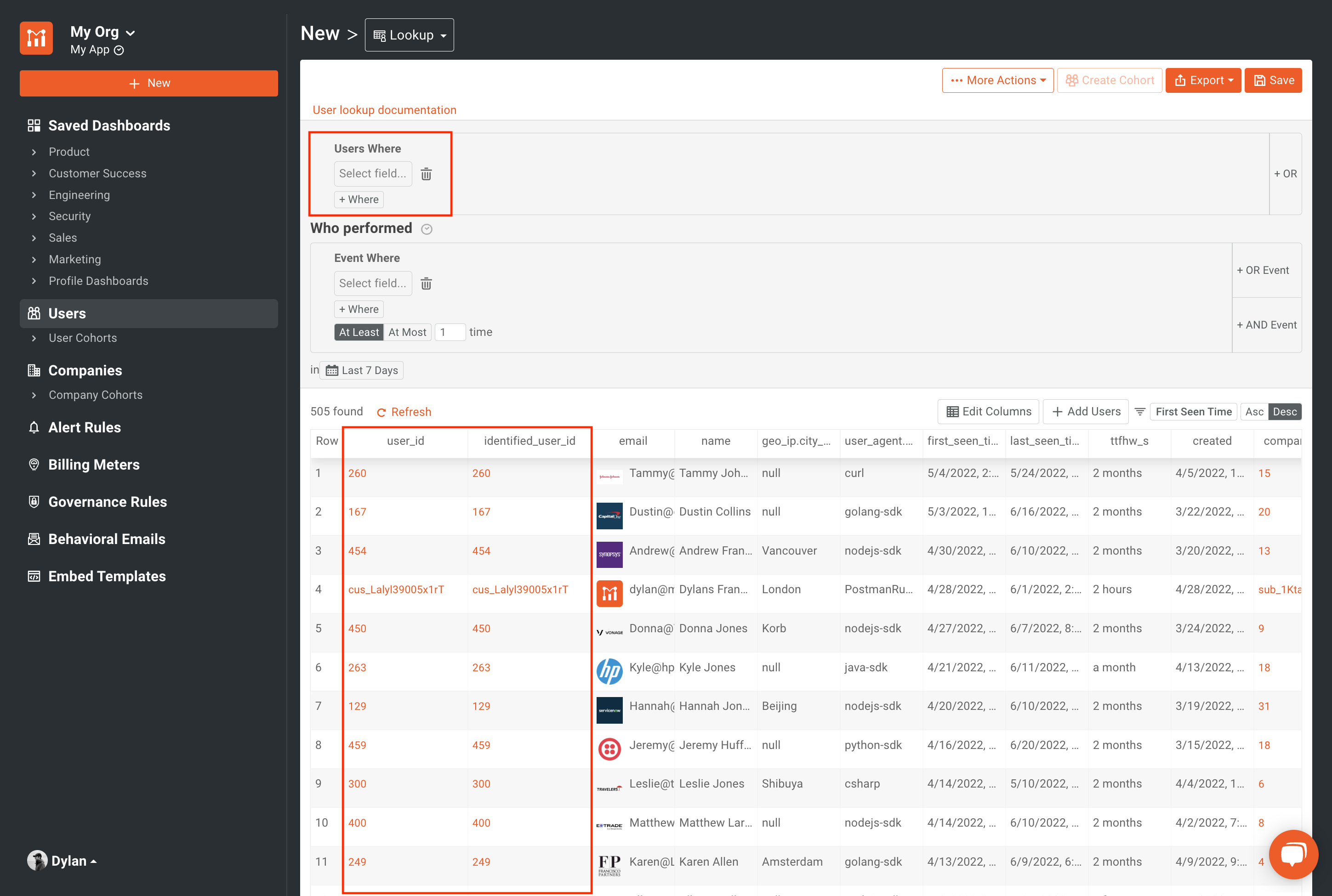
On the Profile View under Sample Rate, select the pencil icon to change the specific user’s sample rate.
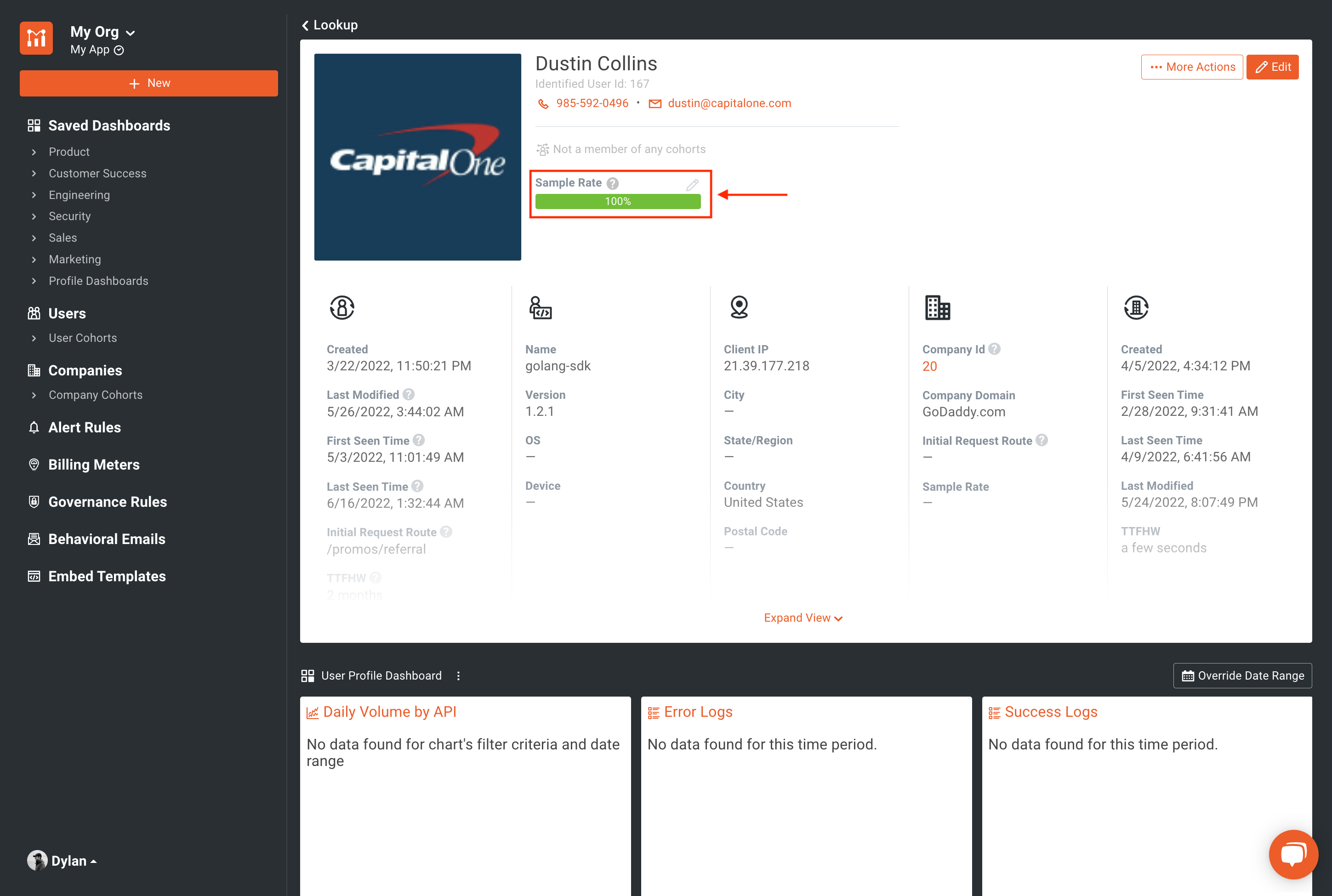
Disable the inherit toggle to allow adjustments of the user’s sample rate. Set the desired sample rate and select save.
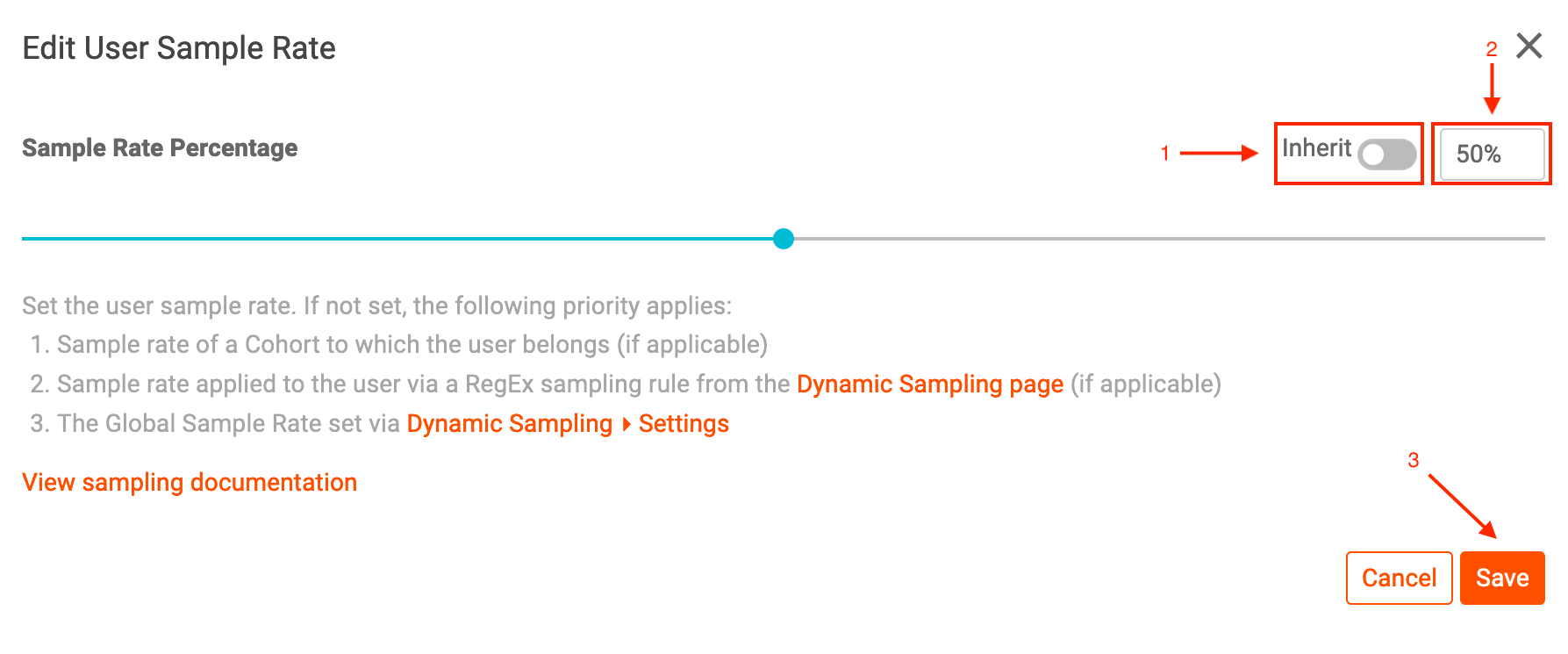
The newly set sample rate is displayed on the user’s Profile View.
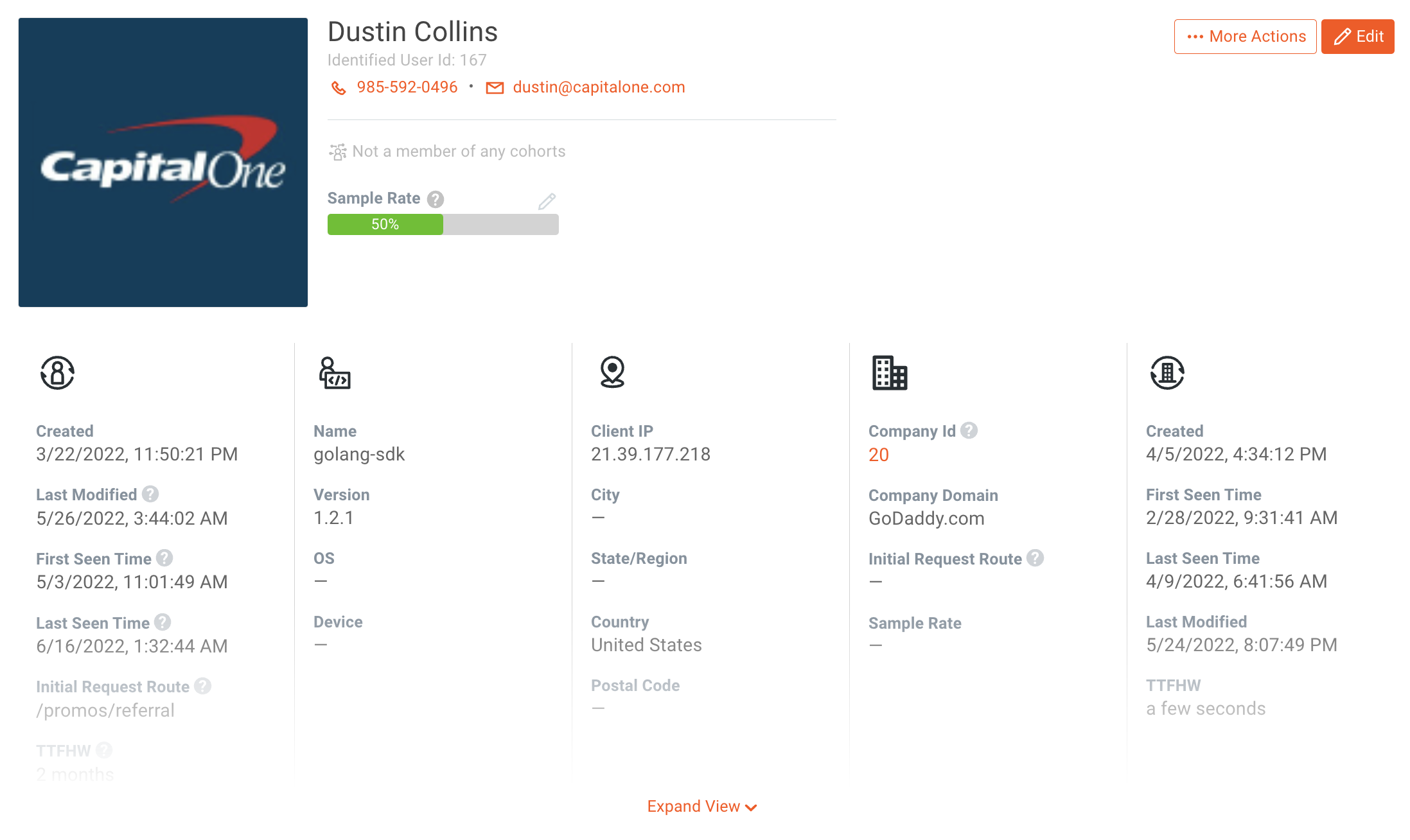
Sampling API Calls for a Specific Company
To set the sample rate for an individual company, click on + Rule and select New Company Rule.
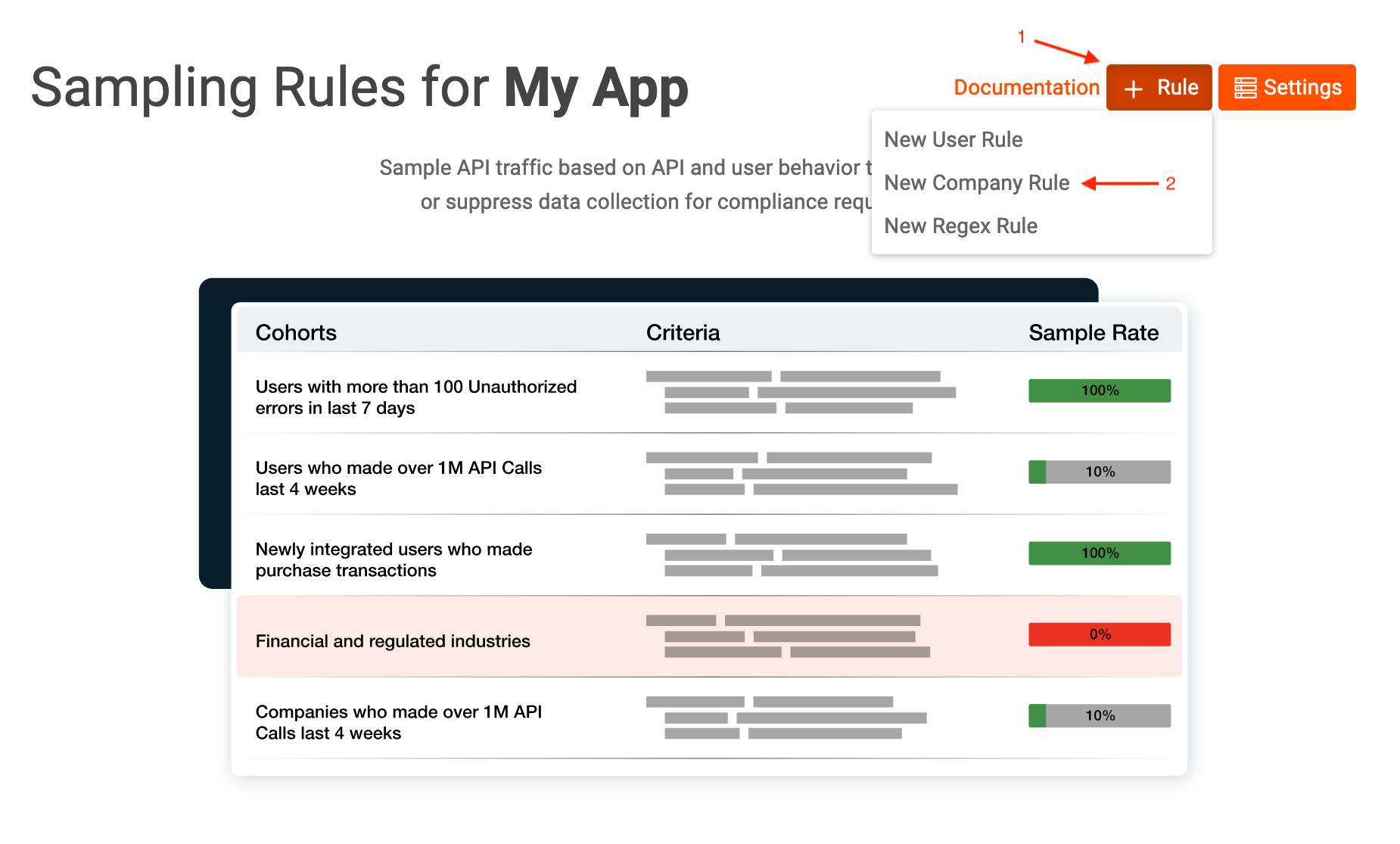
Once selected, a modal will appear. Under the Select Cohort heading click the link that reads company lookup which will bring us to the Company Lookup screen.
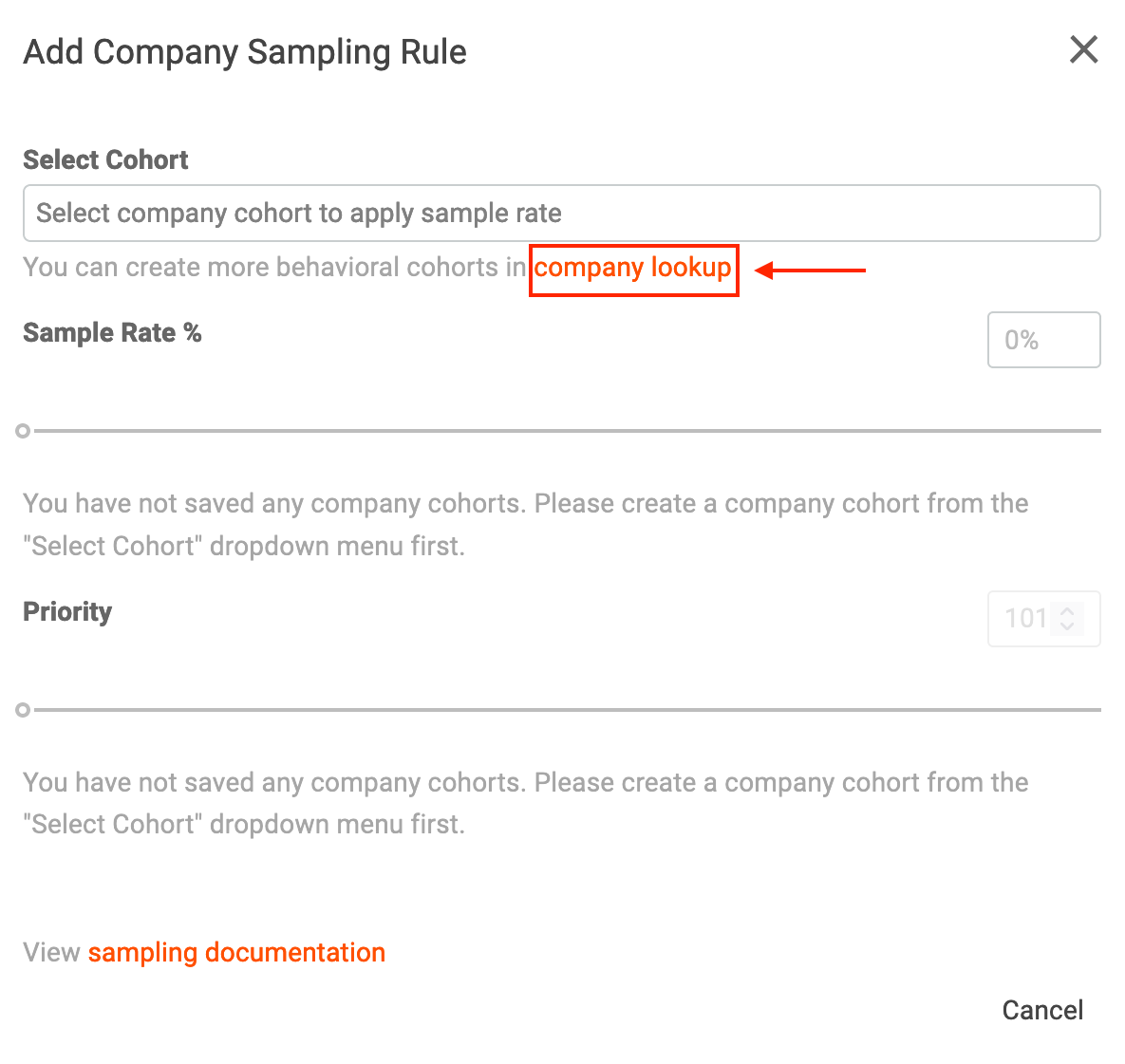
Navigating to the Company Lookup screen is also possible by selecting Companies in the left navigation pane when visible.
On the Company Lookup screen, select the company you would like to set a sample rate for. You can create a filter at the top of the page under the Companies Where heading to quickly find the company you are looking for or browse the list view at the bottom of the company lookup screen. Click the desired company’s ID to enter their Profile View.
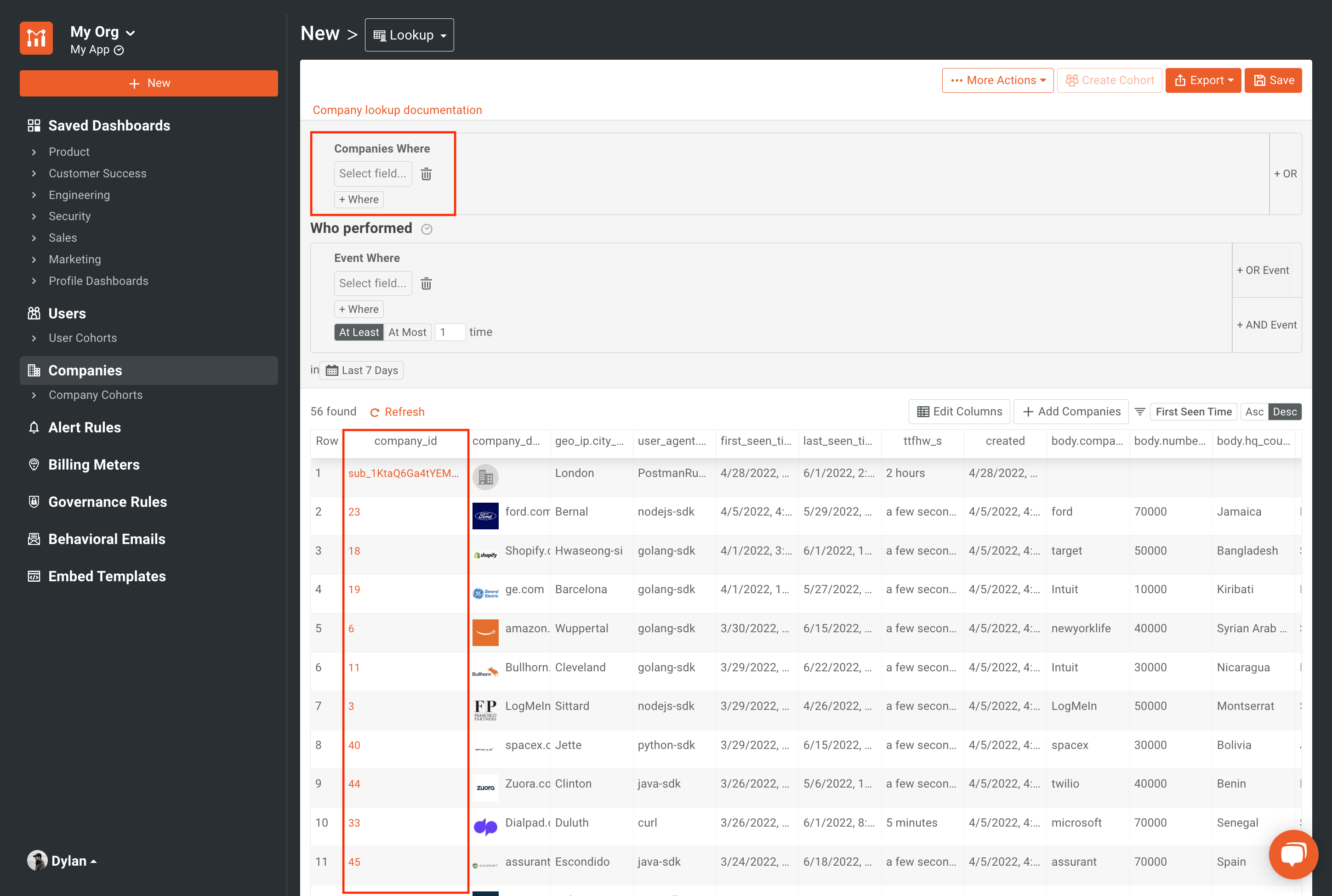
On the Profile View under Sample Rate, select the pencil icon to change the specific user’s sample rate.
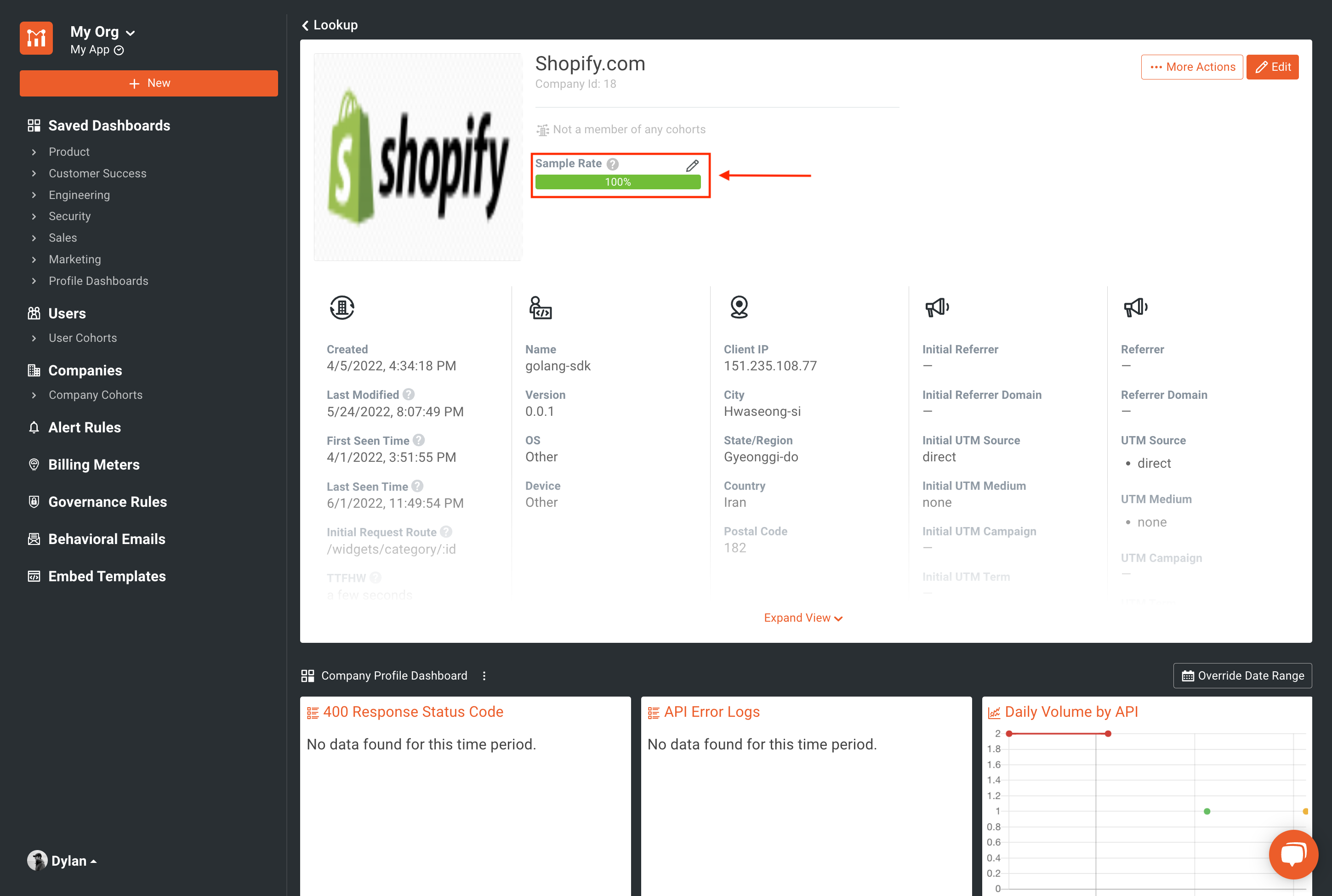
Disable the inherit toggle to allow adjustments of the company’s sample rate. Set the desired sample rate and select save.
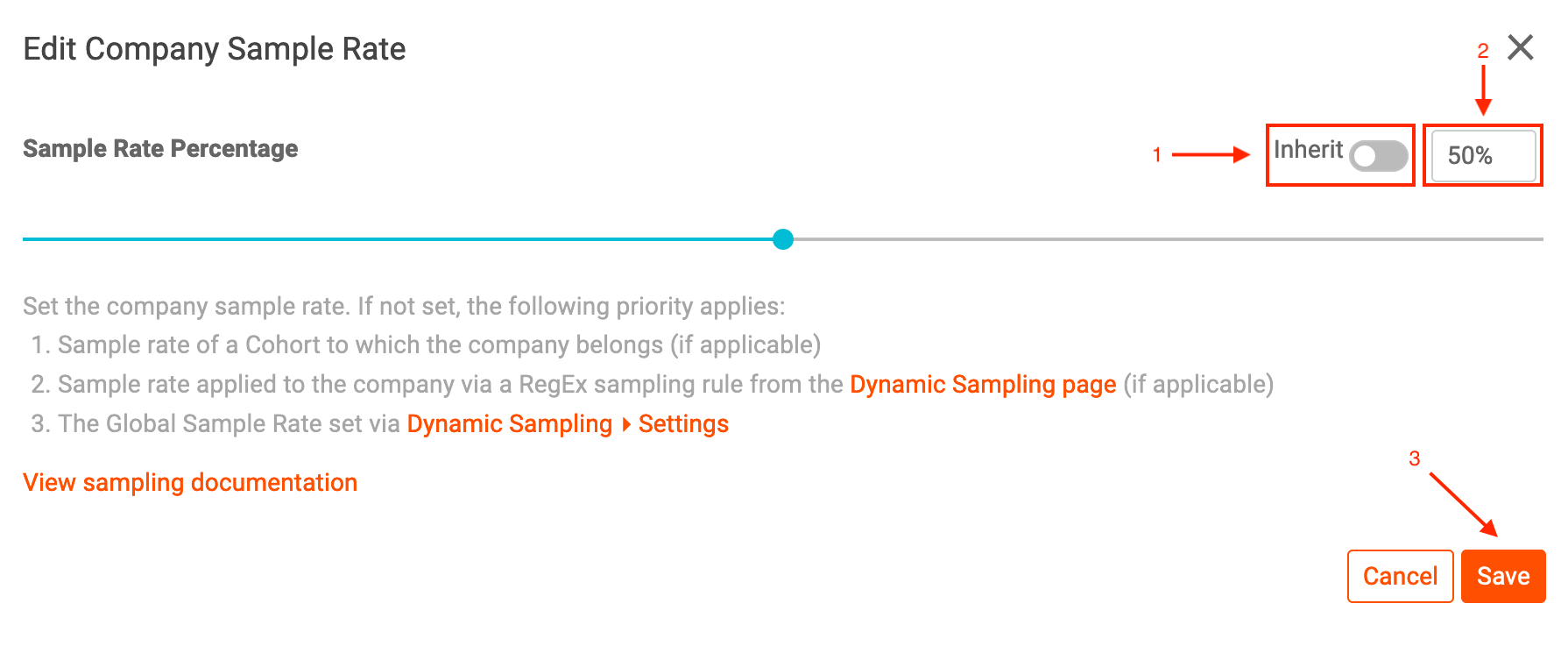
The newly set sample rate is displayed on the company’s Profile View.
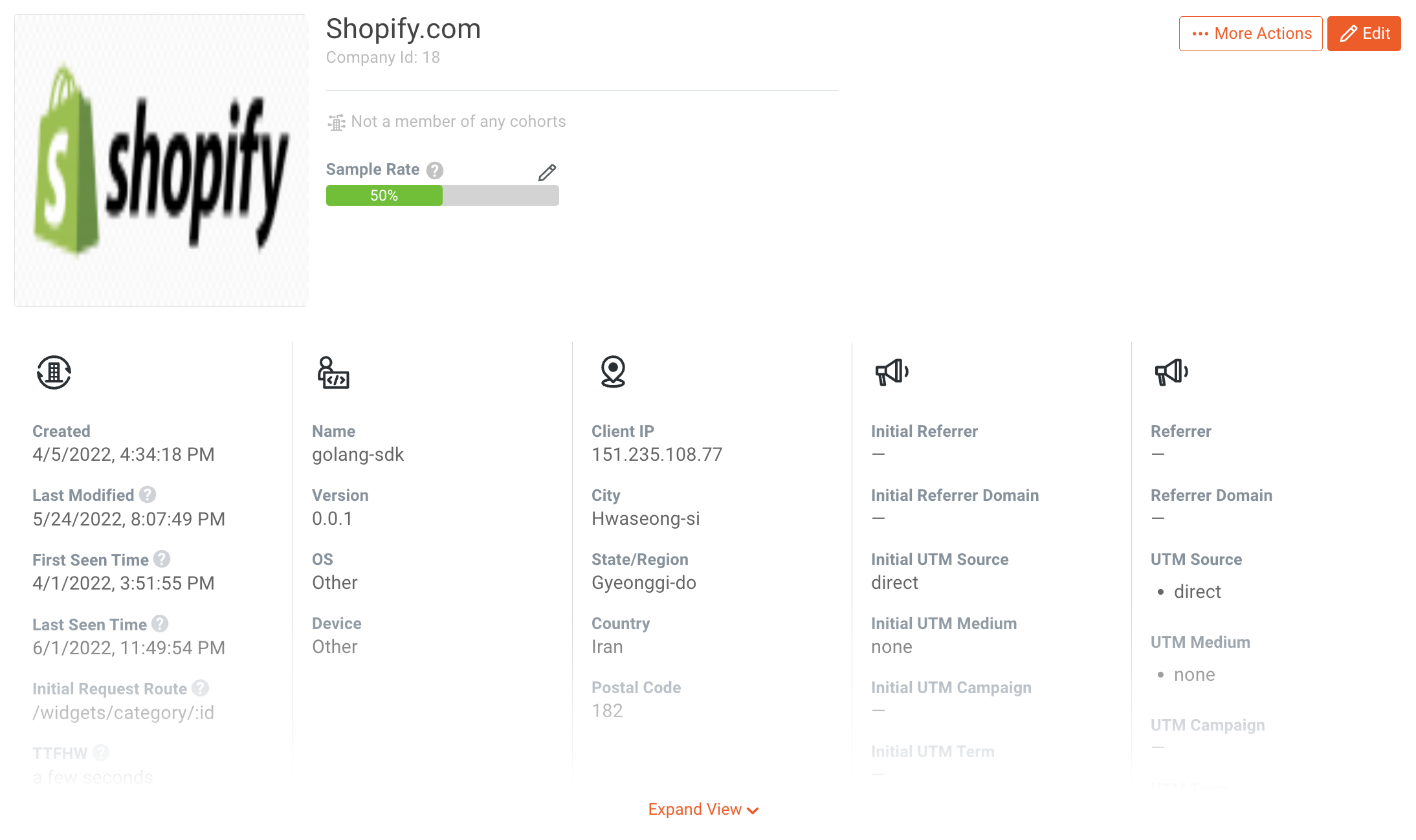
User Behavior and Demographic Sampling
Behavior and demographic sampling rules leverage Saved Cohorts. A saved cohort is a dynamic list of users or companies that match some specific criteria. Saved cohorts can be used to build complex but easy to understand rules that can represent user behaviors or demographics.
To learn how to utilize Saved Cohorts, check out our Creating Saved Cohorts Tutorial
On the Dynamic Sampling Rules page, select New User Rule
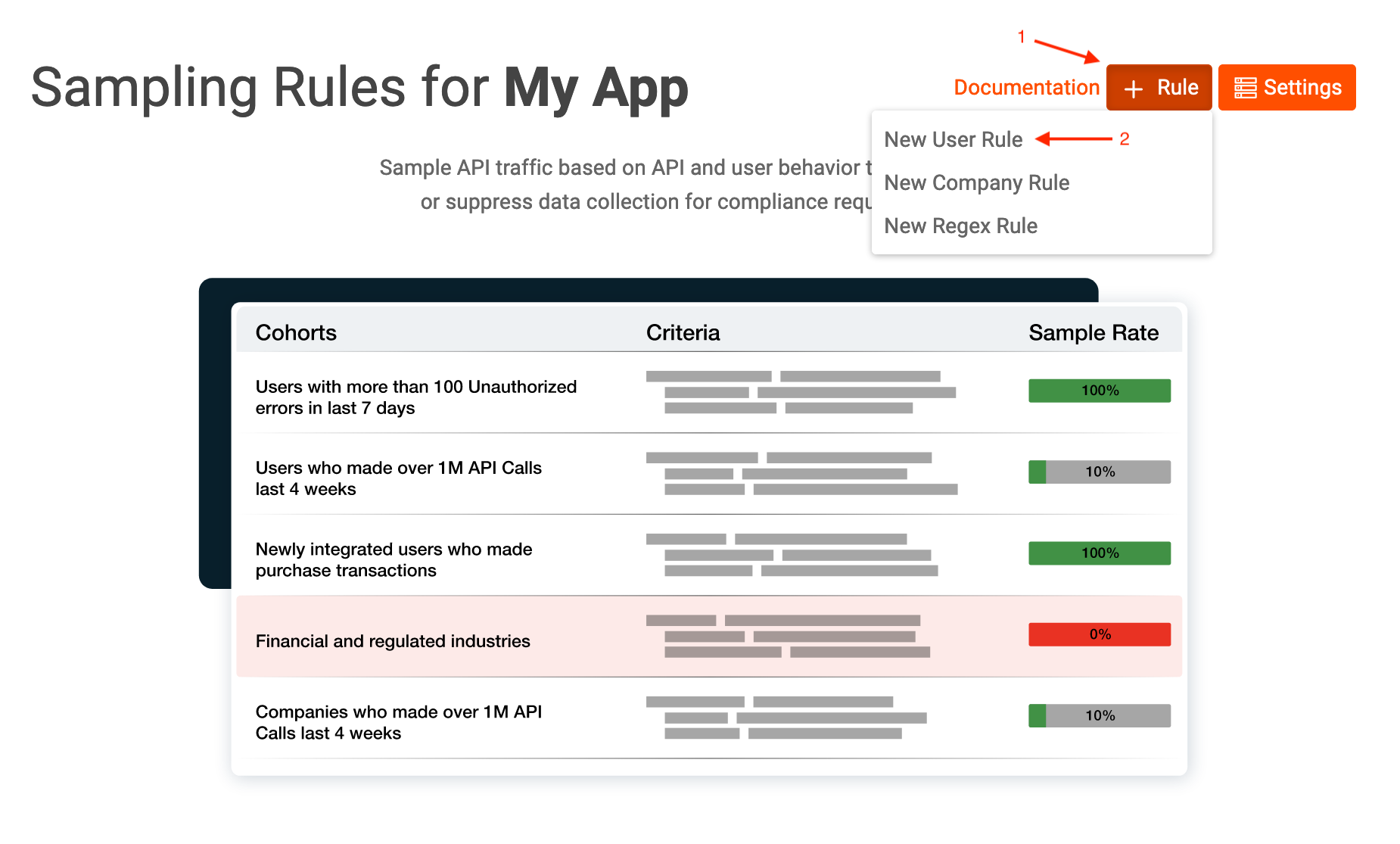
Once selected, a modal will appear. Under the Select Cohort heading, select an already existing user cohort or + Create New User Cohort.
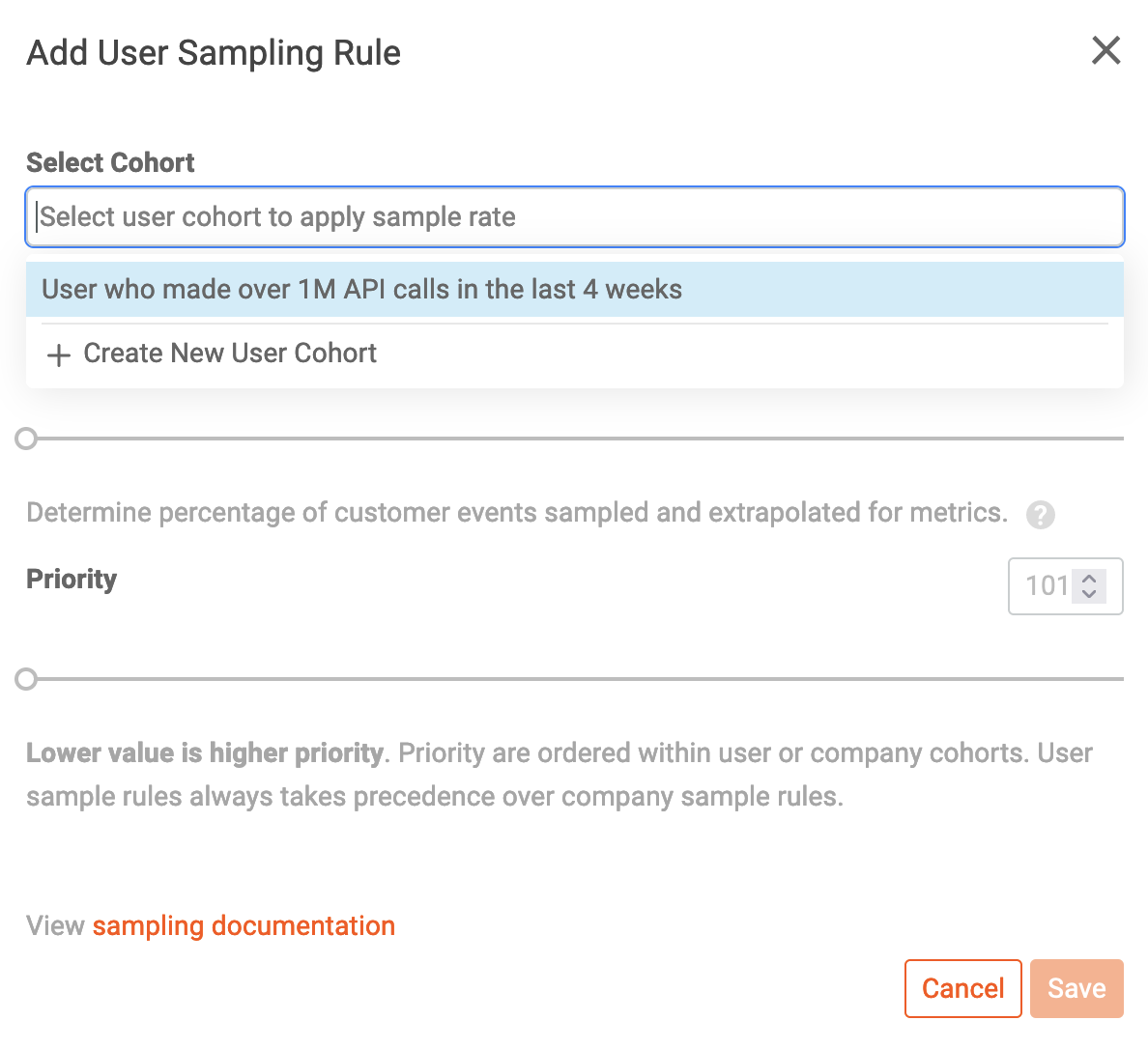
Set your desired sample rate and priority and press save.
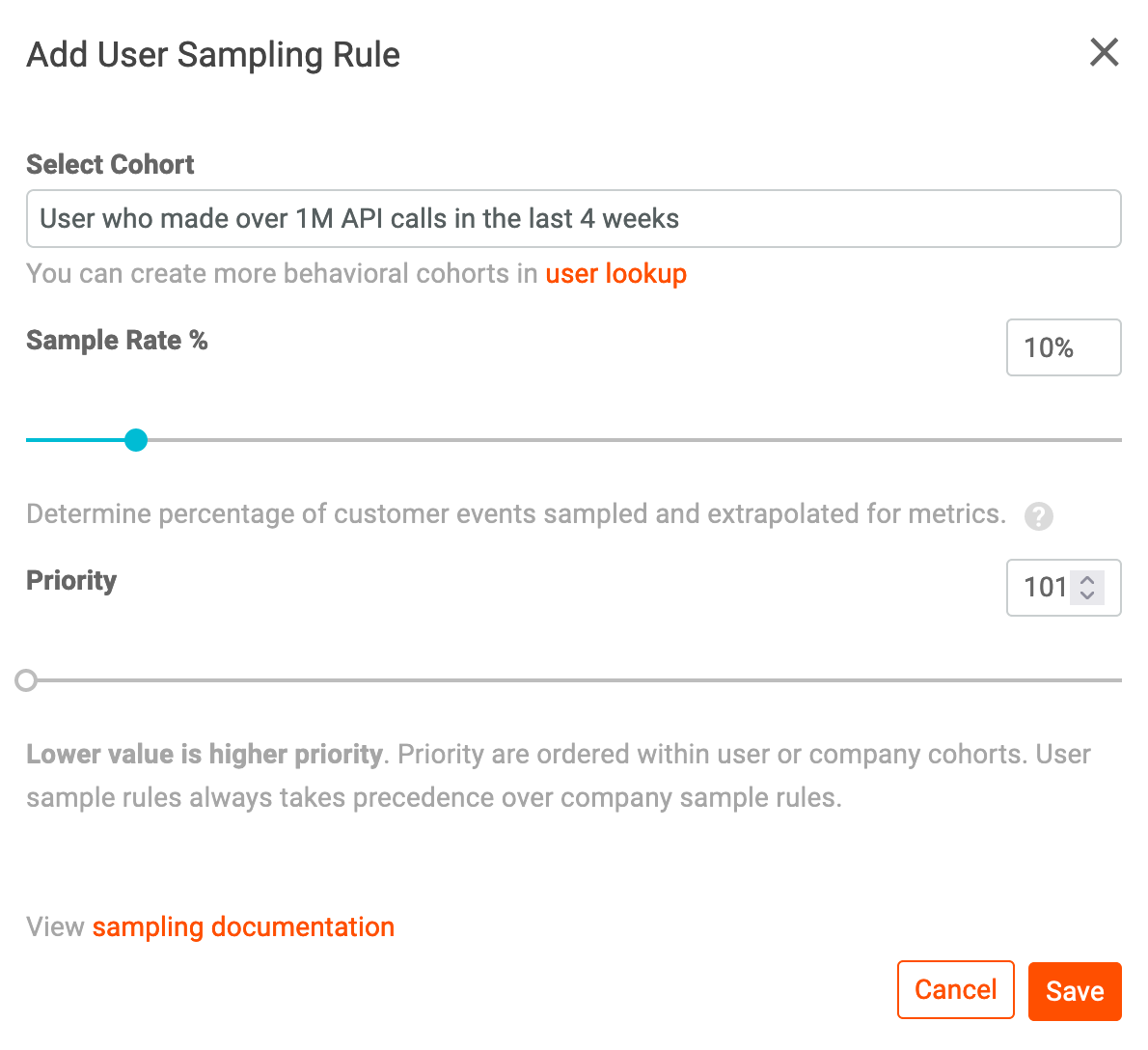
Priority are ordered within user or company cohorts. That means that a user or company cohort sample rule with a lower priority value are taken into account first. User sample rules always take precedence over company sample rules.
Your user sample rate will have been set and is reflected on the Dynamic Sampling Rules page.
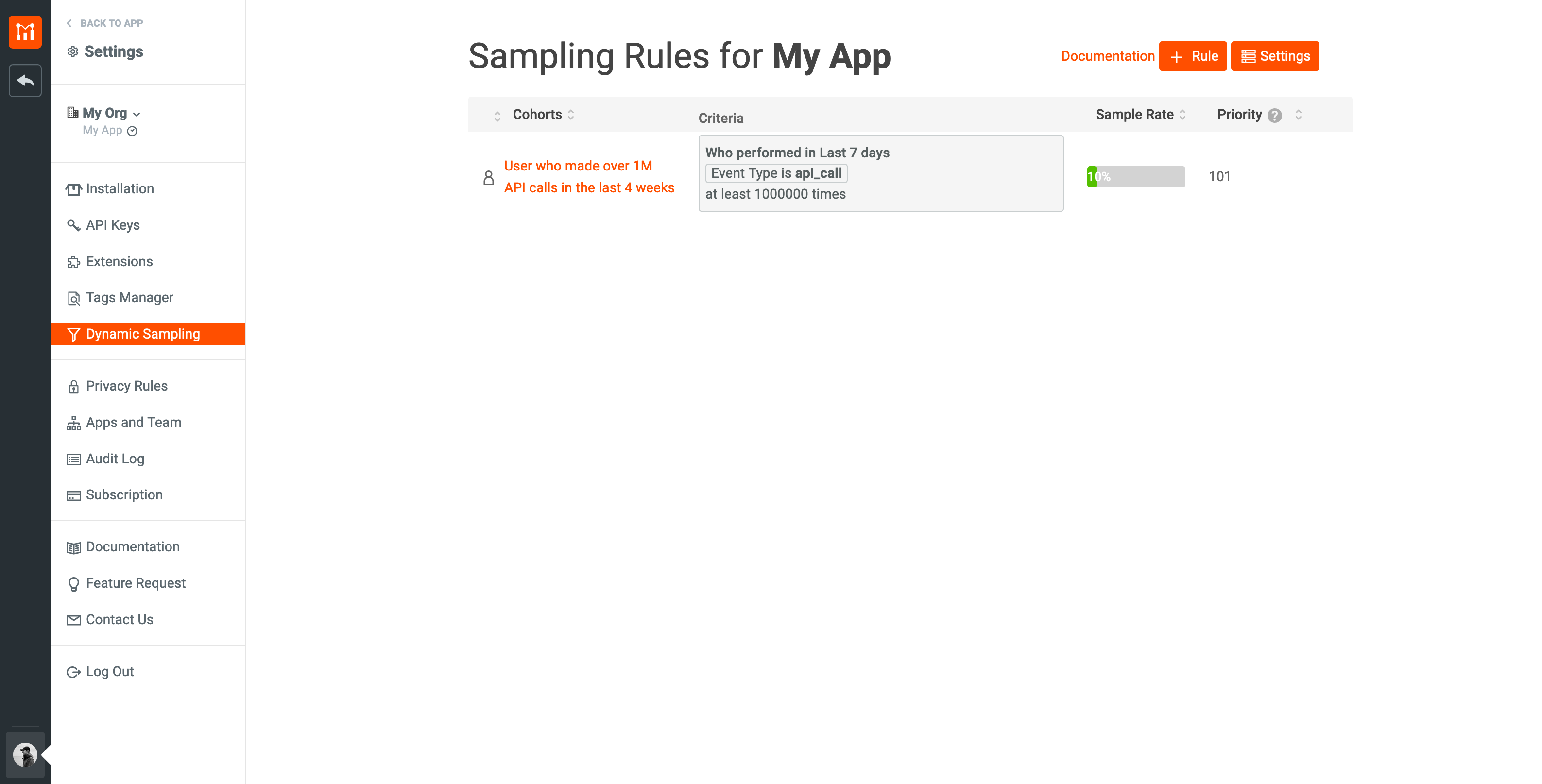
Company Behavior and Demographic Sampling
On the Dynamic Sampling Rules page, select New Company Rule
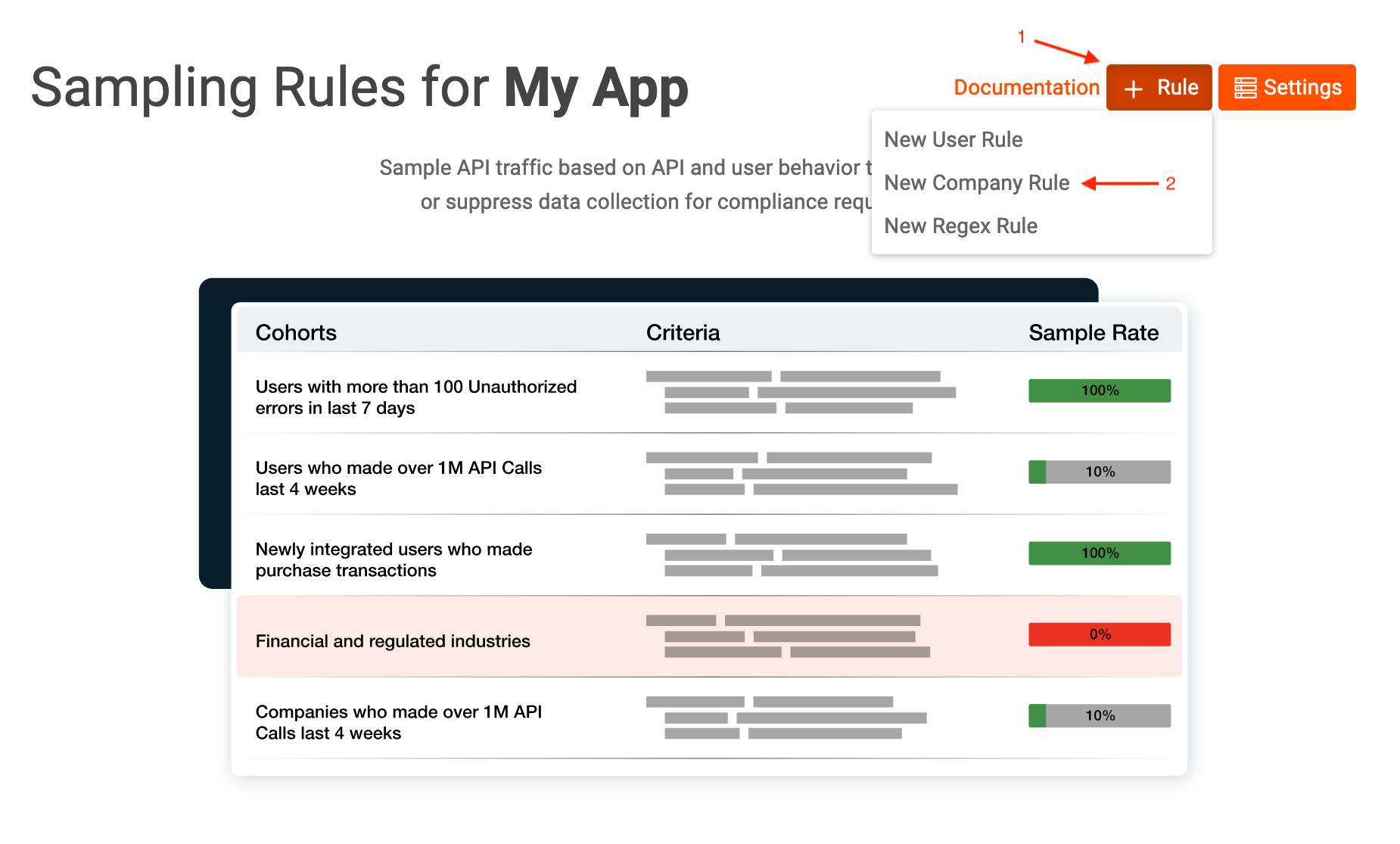
Once selected, a modal will appear. Under the Select Cohort heading, select an already existing company cohort or + Create New Company Cohort.
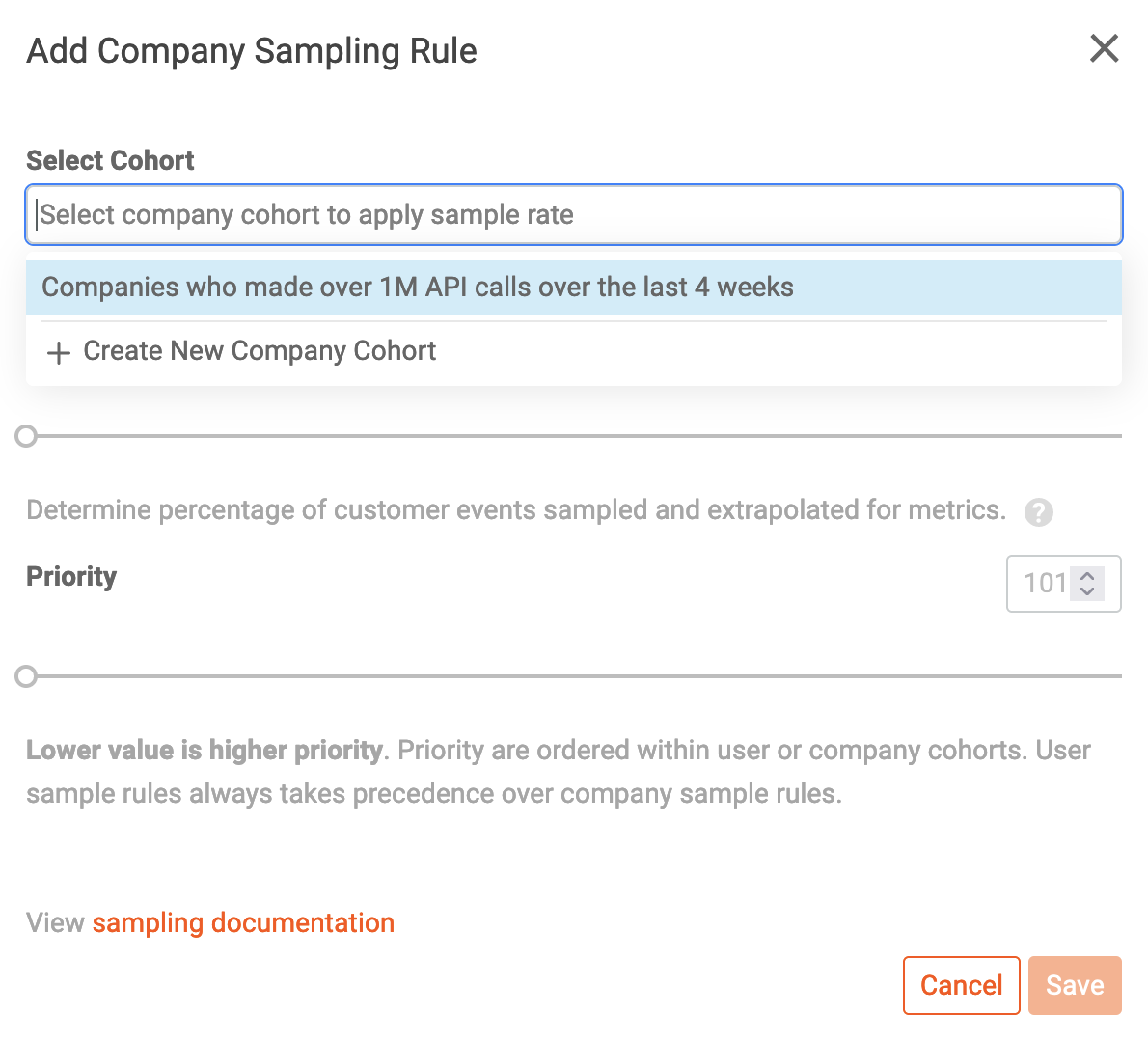
Set your desired sample rate and priority and press save.
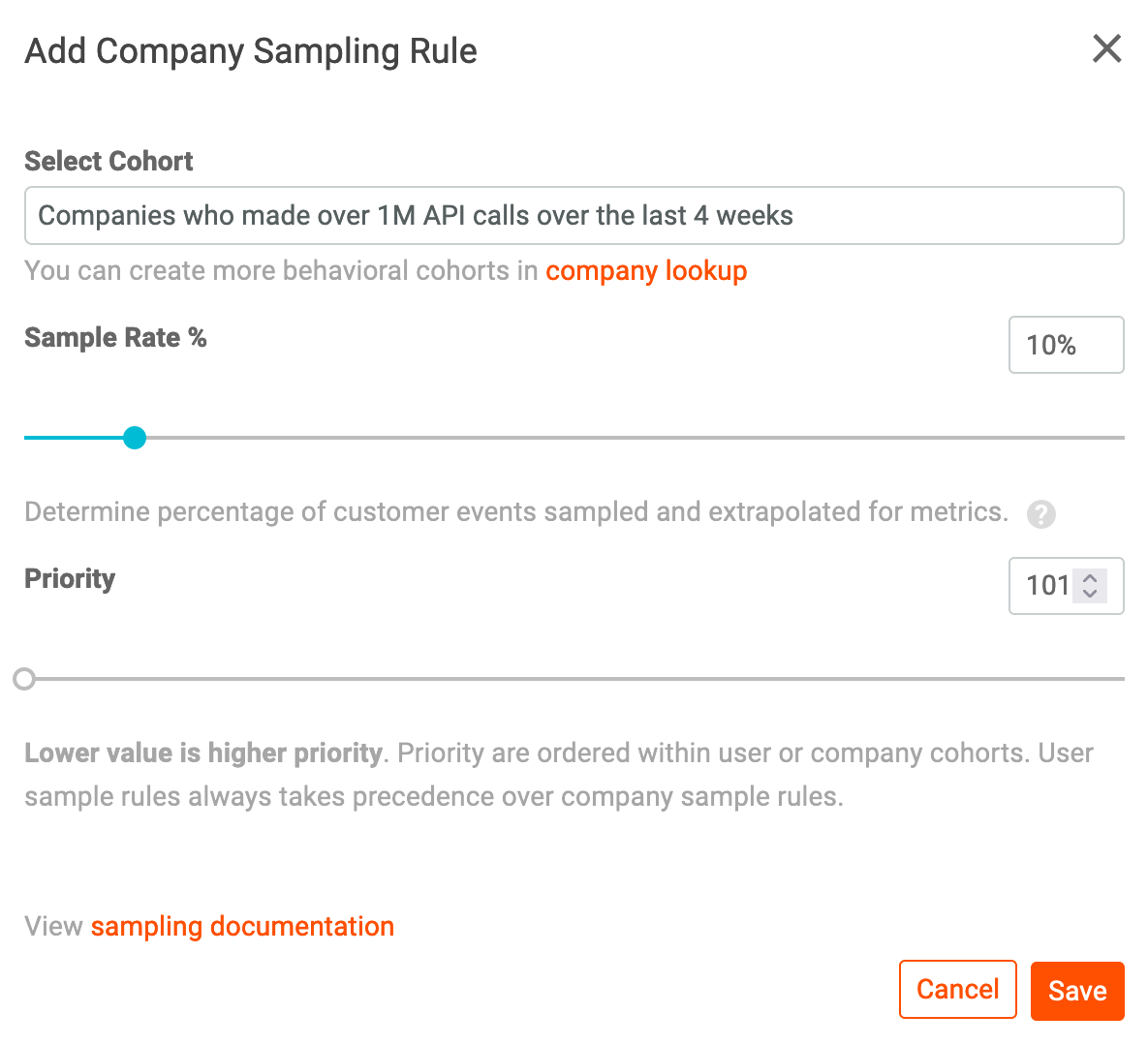
Priority are ordered within user or company cohorts. That means that a user or company cohort sample rule with a lower priority value are taken into account first. User sample rules always take precedence over company sample rules.
Your company sample rate will have been set and is reflected on the Dynamic Sampling Rules page.
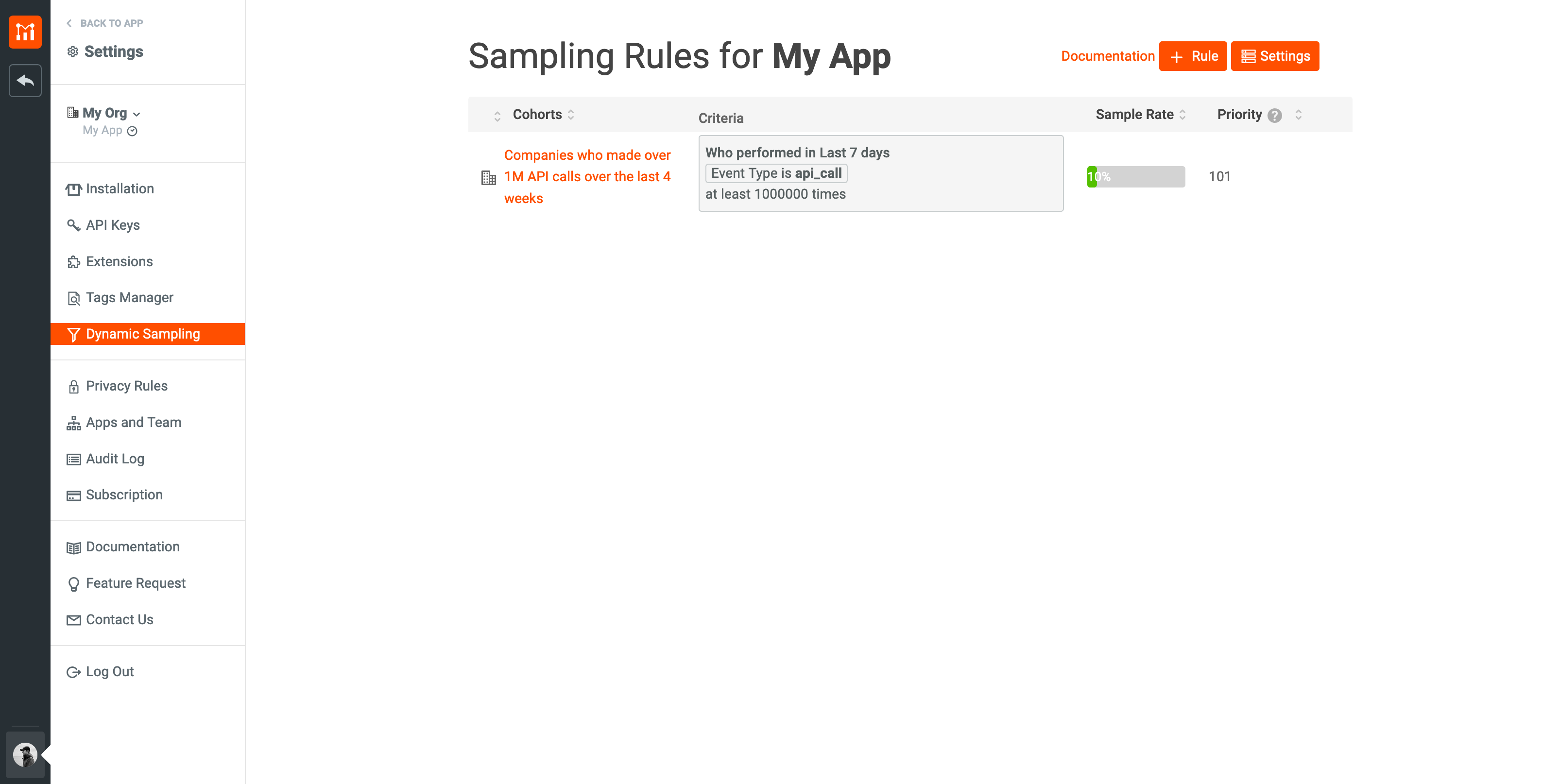
Using Regex Sampling
Regex, or Regular Expressions, can be utilized to create amazingly complex search patterns that can be used against your data within Moesif.
On the Sampling Rules screen, click + Rule and select New Regex Rule.
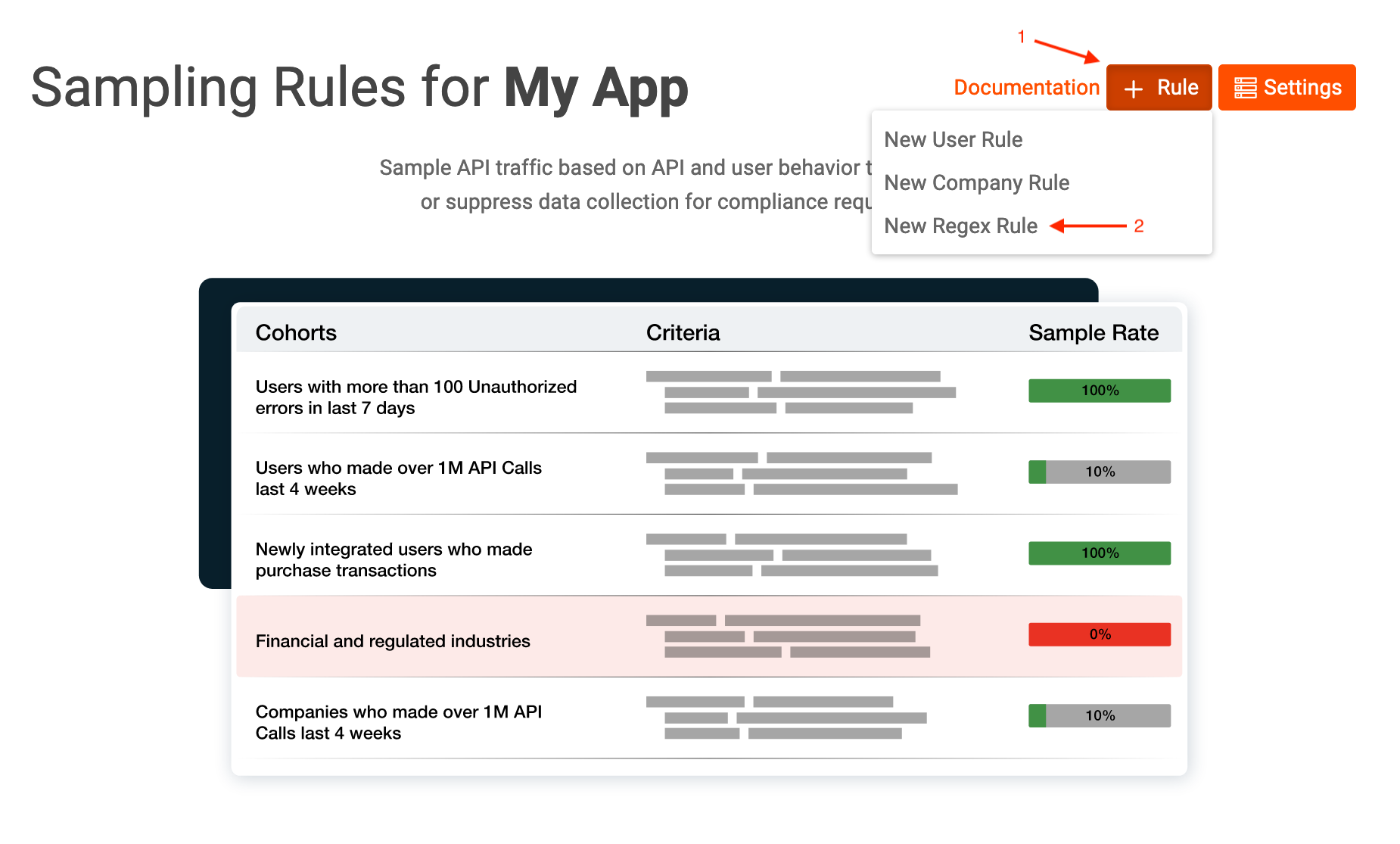
Once selected, a modal will appear. Under the Regex Criteria heading, select a field. You have a choice of several options:
- Request Route
- Request Verb
- Request IP
- GraphQL Operation Name
-
Response Status
![Options for Regex]()
After the desired field is selected, enter your regex criteria rule. You can also select + Regex Criteria to form an even more complex regex sampling rule. Set the rate in which you would like the rule to be sampled at and click save.
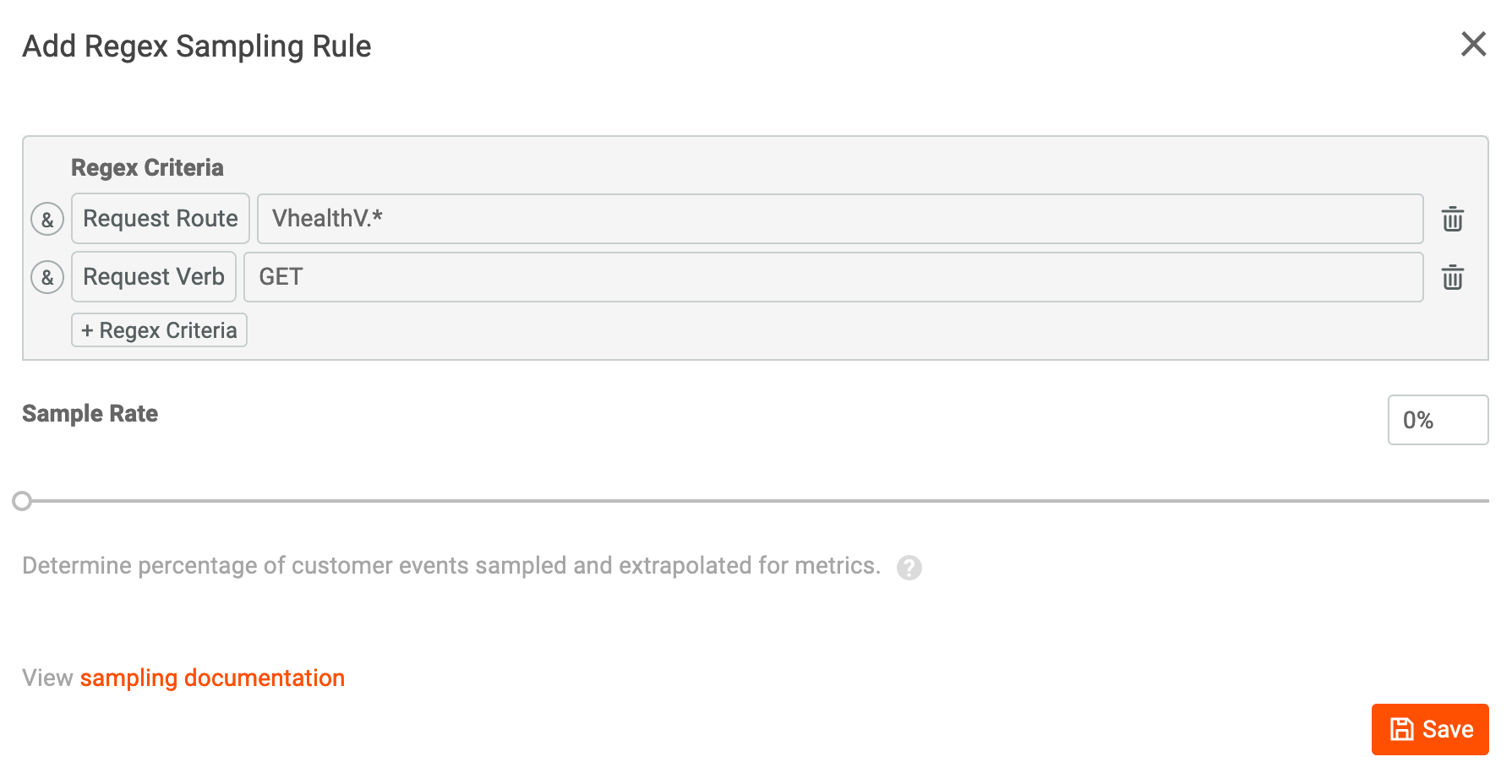
On the sampling rules page we can see that the Regex Sampling Condition has been successfully set.
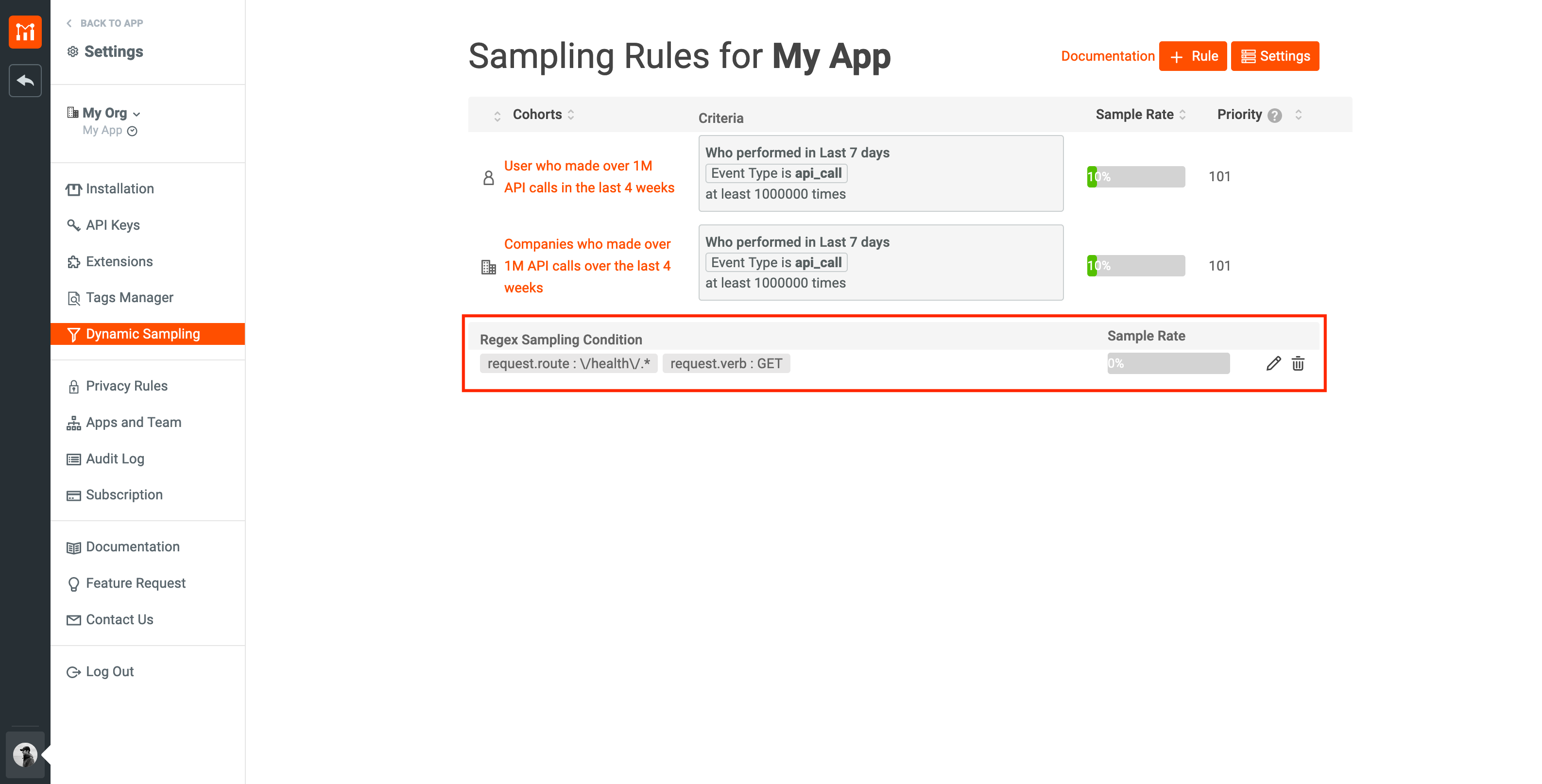
Using Global Sample Rules
On the Sampling Rules screen, select Settings to access the global settings that apply across Moesif.
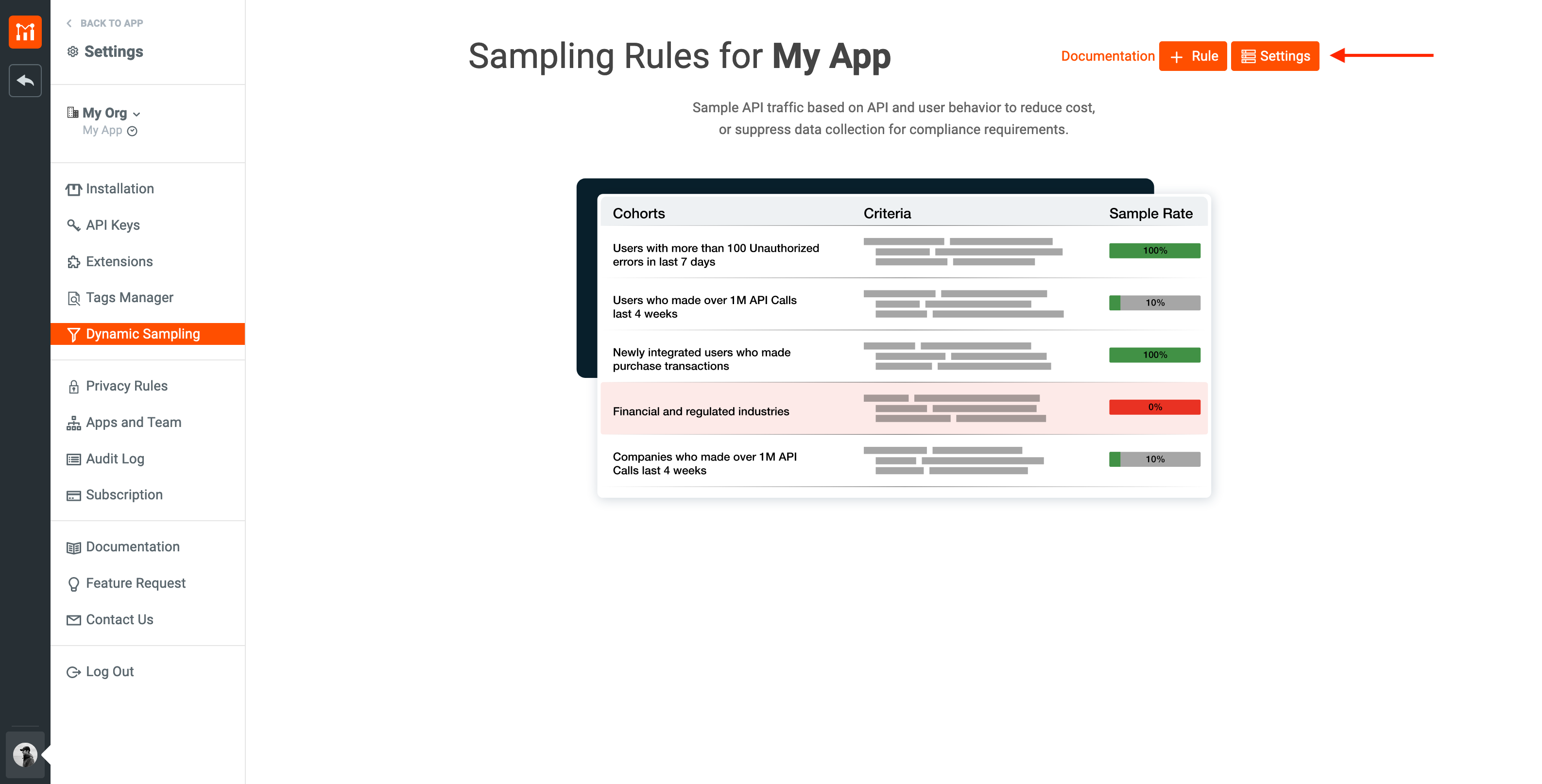
Setting Global Sample Rate
The global sample rate is used by any user (or company) that doesn’t have its own sample rate nor belongs to any behavioral cohort.
To modify the global sample rate, click on pencil icon.
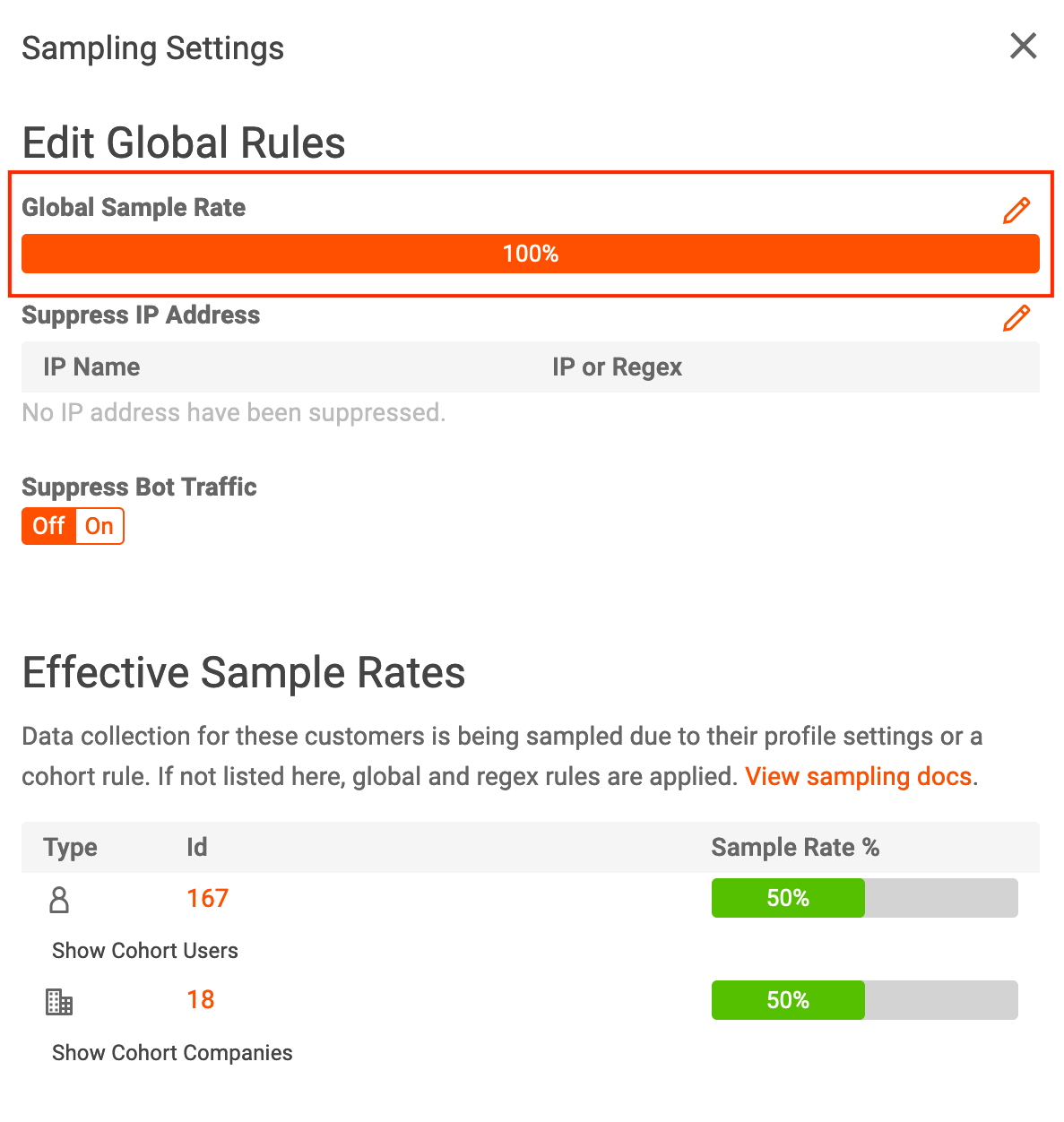
Enter your desired sample rate and then select save.
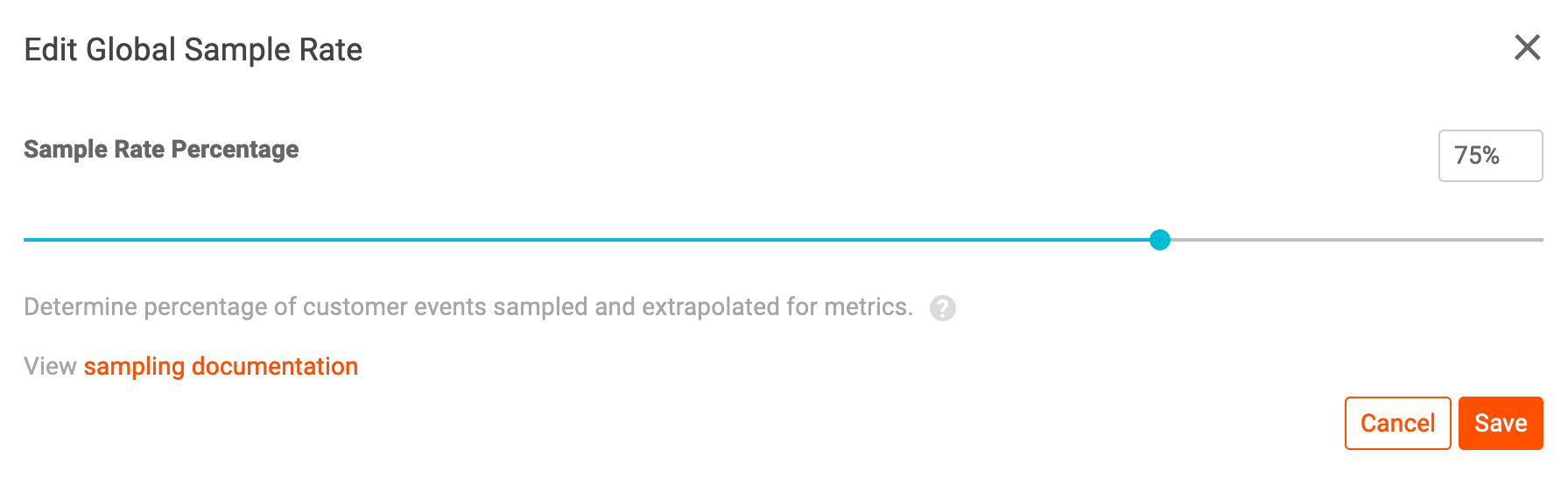
The new global sample rate is reflected on the global rules sampling settings screen.
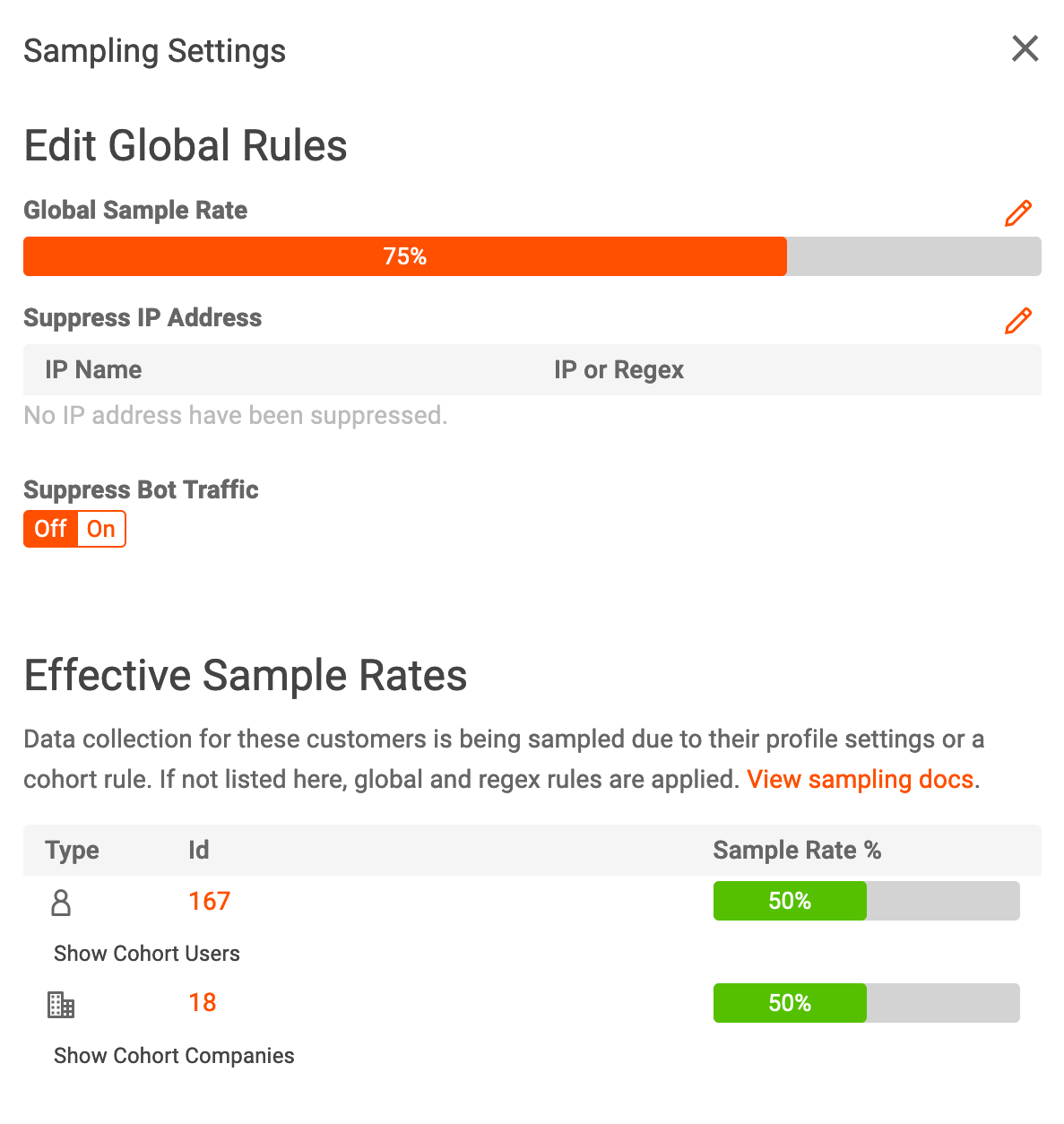
Suppressing Bot Traffic
Known bot and crawler traffic can be suppressed by toggling the Suppress Bot Traffic button.
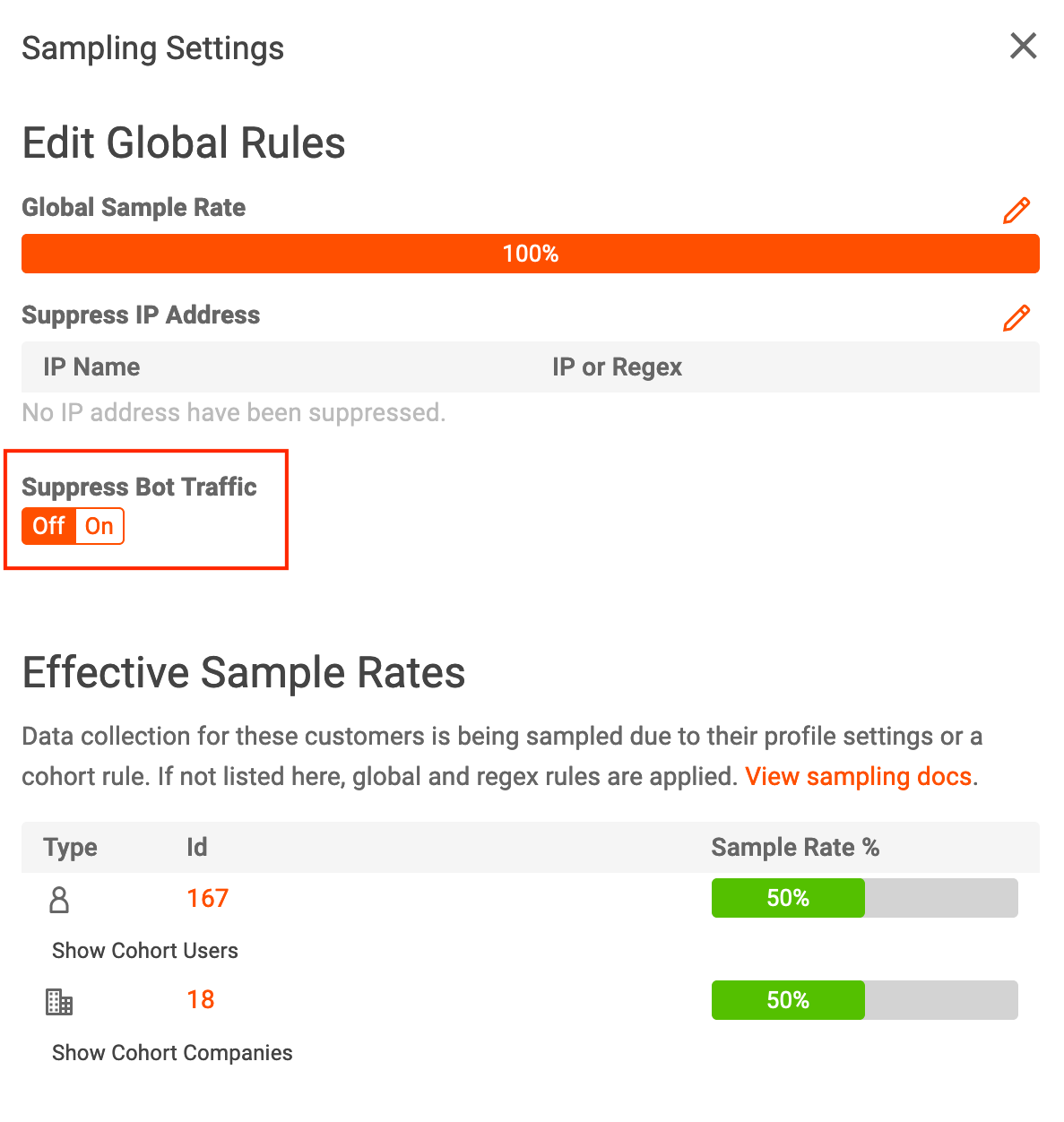
Suppressing IP Addresses
An IP address or range of IP addresses can be excluded from data collection. Under Suppress IP Address select Add IP Address.
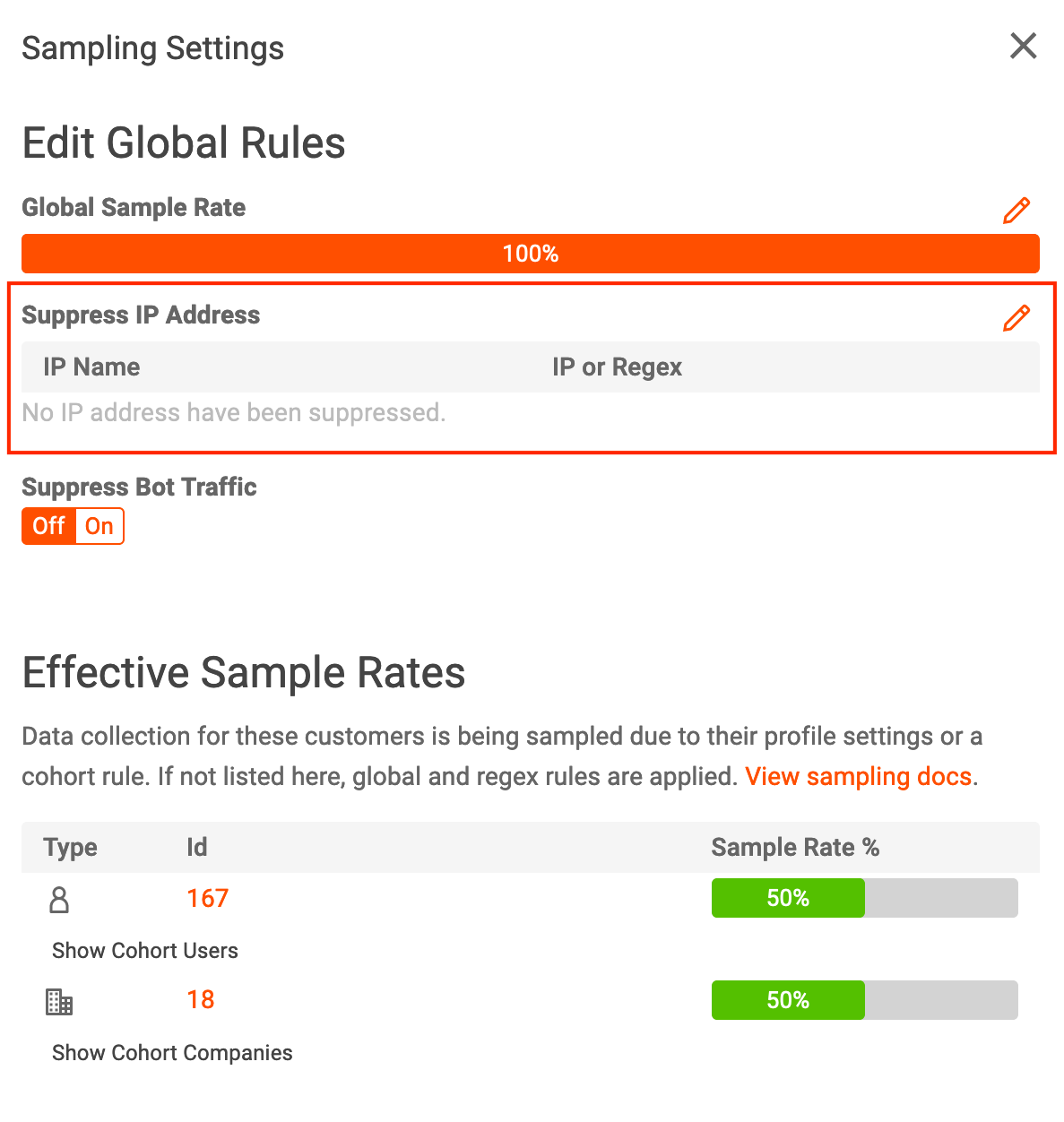
Enter a name for the address and an IP address and select save.
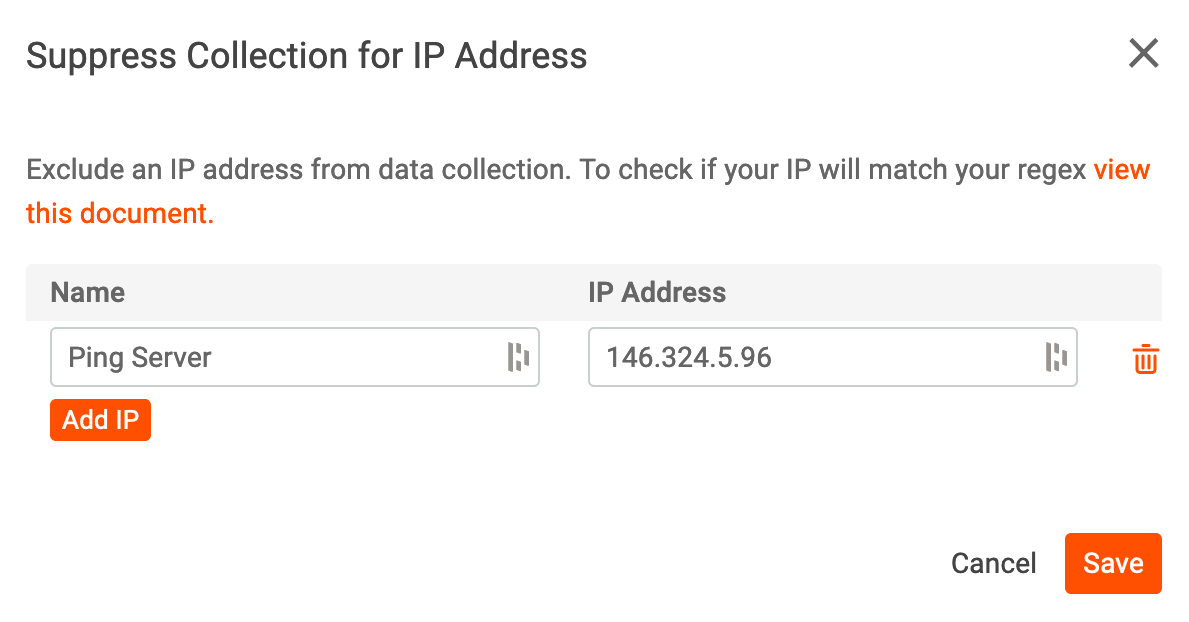
A range of IP addresses can also be suppressed by utilizing regex. Use this tool to easily create a regex rule that matches a range of IP’s.
The suppressed IP addresses that have been set are reflected in the UI.
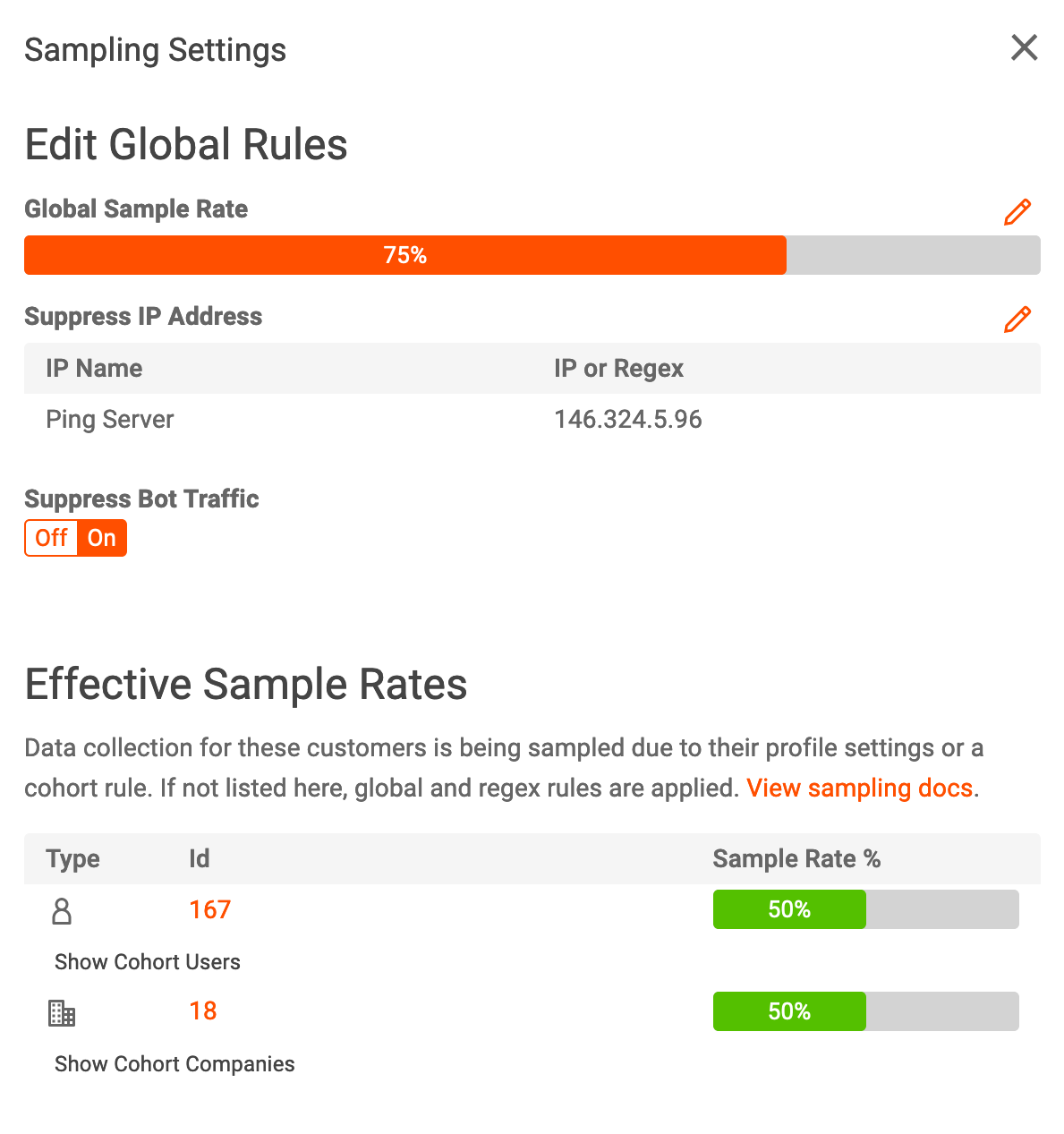
For more in-depth information on how dynamic sampling works, check out our documentation.
Related Articles
From Moesif
- Dynamic Sampling - Documentation
- Saved Cohorts - Documentation
- Creating Saved Cohorts - Tutorial
- How To Set Up Dynamic Sampling in Moesif - Video Guide
- How To Use Saved Cohorts in Moesif - Video Guide